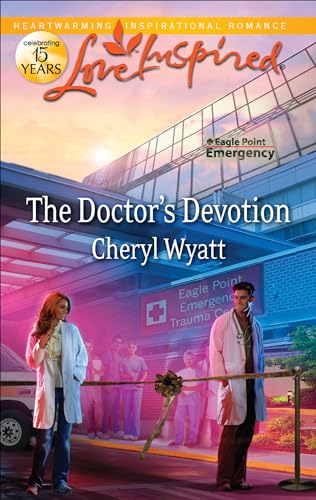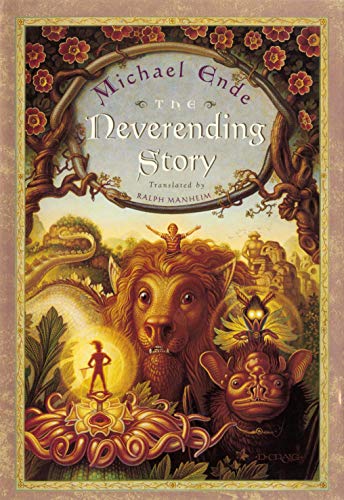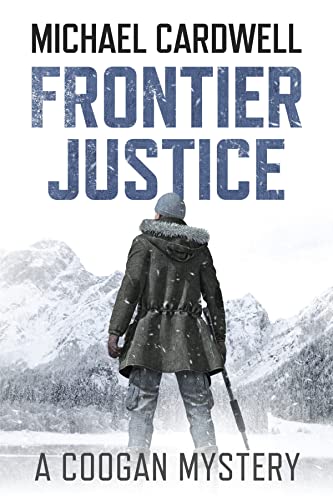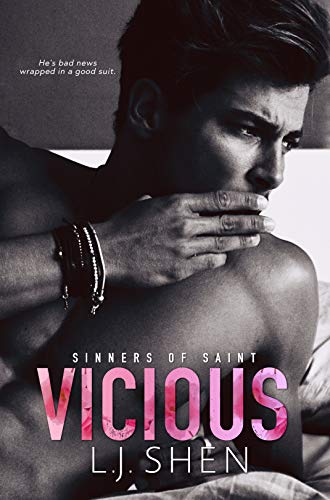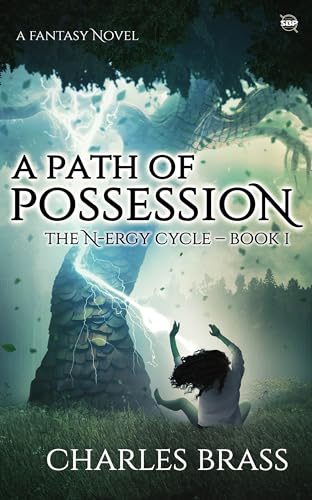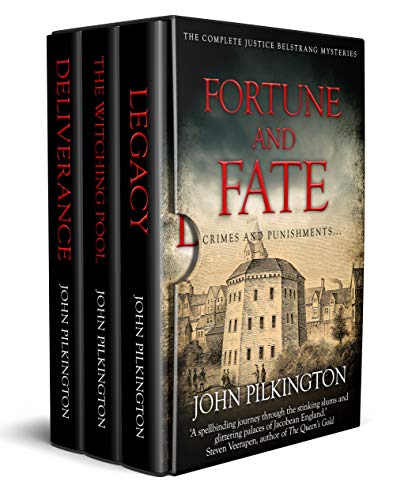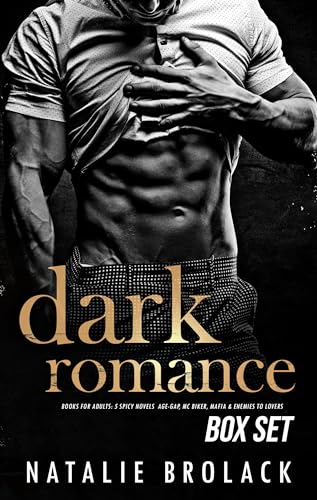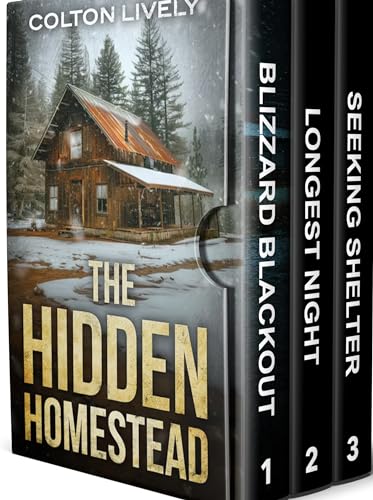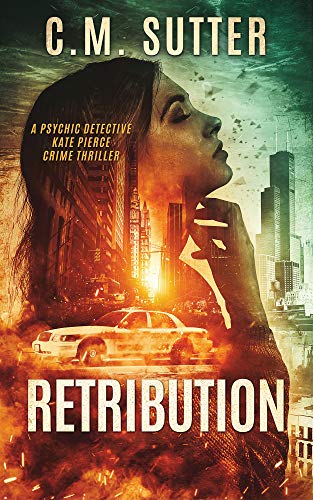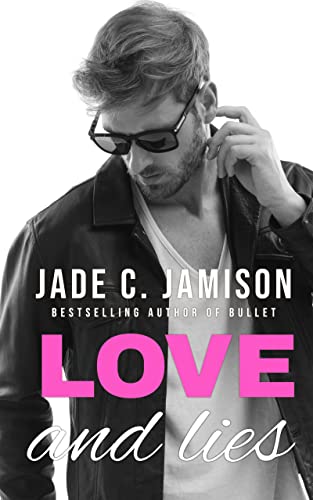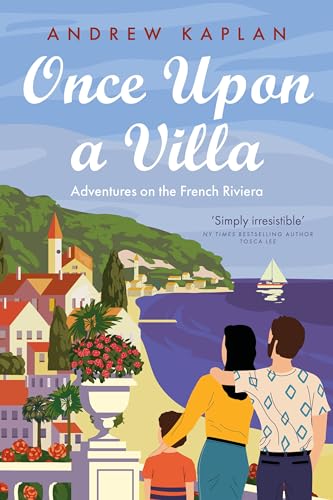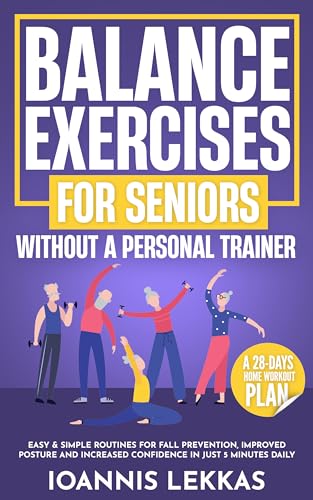Originally posted to Kindle Nation Daily 6.12.2010.
- With the latest Kindle software update in full roll-out mode now, we’ll focus some posts this weekend on the excellent documentation that the Kindle team is providing for the primary enhancements included in the update. This software update is for the Kindle 2 and Kindle DX only; aside from a hint or two that some enhancements may be coming for the Kindle 1, Amazon hasn’t shared any substantive information on updates for Kindle 1 owners.
- If your Kindle has been updated to the first or second beta of the new software update, you should see “Version: Kindle 2.5” or “Version: Kindle 2.5.2” in the lower right corner of the display when you press “Menu” from the Home screen and select “Settings.” If your Kindle hasn’t been updated yet, check to see that your wireless is turned on, since the roll-out is being done automatically over the Whispernet, and sit tight.
The most important feature in the new Kindle software update for most users will be this long-awaited content management enhancement called “Collections.” It uses a “tag” or “label” architecture rather than “folders,” which allows you to include any single ebook in multiple collections. Here’s Amazon’s documentation:
Sorting Content and Using Collections
Coming Soon – Available with the 2.5 software release.
Kindle allows you to choose how the content on the Home screen is sorted.To change how your content is organized on the Home Screen:
- Move the 5-way controller up to the top of the screen to underline the current Sort setting. The default setting is “By Most Recent First.”
- Move the 5-way to the right to see the Sort options.
- Select your desired option using the 5-way controller.
Here’s a list of the Sort options available.
- Most Recent First: Sorts your content by the most recently added or recently opened items first.
- Title: Sorts your content alphabetically by title of the item.
- Author: Sorts your content alphabetically by the author’s last name or publisher’s name. If you choose this option, periodicals will be sorted by their dates.
- Collections: Sorts content based on categories you create on your Kindle to organize your content.
Creating Collections
If you store a lot of content on your Kindle, you can create collections to improve your organization. A collection is a category you create on your Kindle Home screen. You can then move your books, audiobooks, and personal documents from the Home screen to the collections you create. Your Kindle will sort your content by collections after you create your first collection.
Kindle Home without Collections
Content Organized into Collections
To create a collection:
- Select “Create New Collection” from the Home screen menu.
- Enter a name for the collection.
- Select “Save” with the 5-way controller when finished.
To rename or delete a collection:
- Highlight the collection name on the Home screen.
- Move the 5-way controller to the right to reveal the collection options.
- Select the desired action with the 5-way controller.
- Follow the on-screen instructions.
Note: Deleting a collection from your Kindle does not change the content stored on your device. Items previously placed into the collection that are stored on your Kindle will appear on the Home screen after the collection is deleted. To sort your Home screen content by collection:
- Move your cursor to the top of the Home screen to highlight “Showing All Items” and your current viewing option.
- Move the 5-way controller to the right to reveal available viewing options.
- Select “Collections” from the options.
Managing Content in Your Collections
After you create one or more collections you wish to use for organizing your Kindle’s content, you’re ready to associate books, audiobooks, and personal documents on your Kindle with those collections. Please note that subscriptions such as newspapers, magazines, and blogs cannot currently be added to collections on the Kindle. Here are a few handy collection features:
- Collections are stored on Amazon: When you create a collection on a device, we’ll save your collection so it appears in Archived Items on other devices registered to your Amazon.com account. This allows you to transfer collections across registered Kindles.
- Books are associated with collections until removed: If you add a book to a collection on your Kindle and then delete the book from your device, it remains associated with that collection in Archive Items. If you download the book again, it will automatically appear in the appropriate collection on your Home screen.
- Books can appear in more than one collection: You can associate a single book or other item from your library with multiple collections if you wish.
- Collections don’t change device or Archive Items content: If you delete a book from a collection or delete an entire collection from your Kindle, it does not change the actual items saved on your Kindle or in your Archive Items on Amazon. When you delete a collection from your Kindle, any downloaded items from that collection will appear the Home screen instead of in the collection.
To add or remove collection items:
- Highlight the collection name on the Home screen.
- Move the 5-way controller to the right to reveal the collection options.
- Select “Add/Remove Items” with the 5-way controller.
- Highlight and select a title you wish to add or remove. Items currently in the collection will display a check mark to the right of the title.
- Select “Done” at the bottom of the screen when you’ve finished editing your collection.
To import a collection from another Kindle:
- Select “Archived Items” from the Kindle Home screen.
- Select “Add Other Device Collections” from the Archived Items page.
- Select the desired collection to import and select “ok” to confirm.
Note: Importing a collection from another device does not import the books or other items to your Kindle if they aren’t downloaded already. However, books already on your Kindle that are associated with a collection will automatically appear under that collection name on your Home screen.