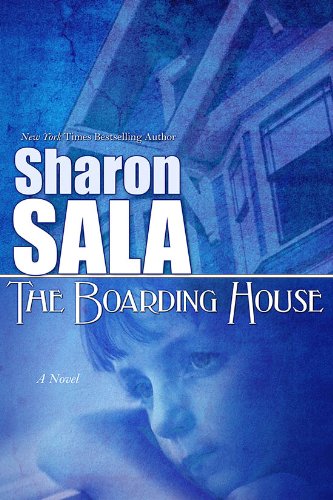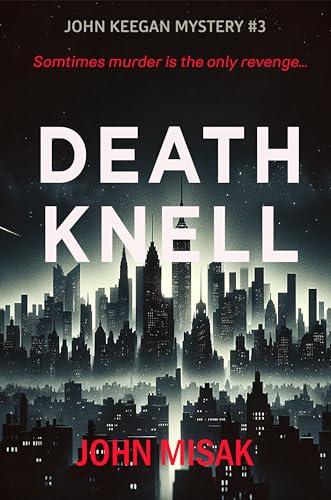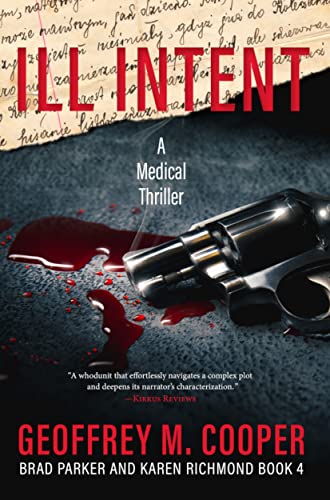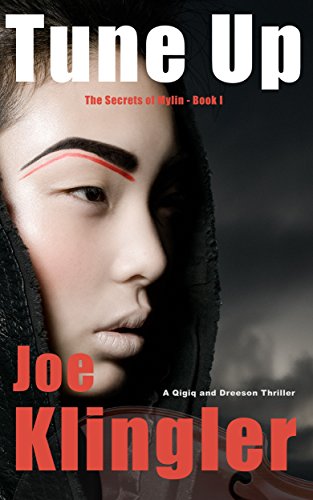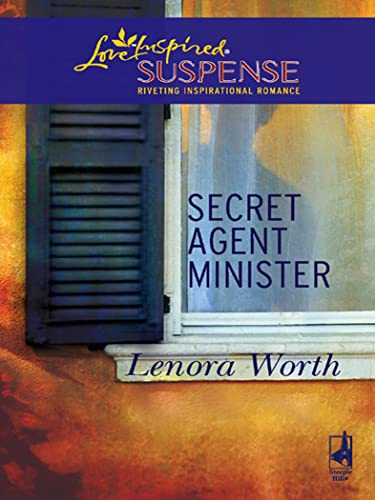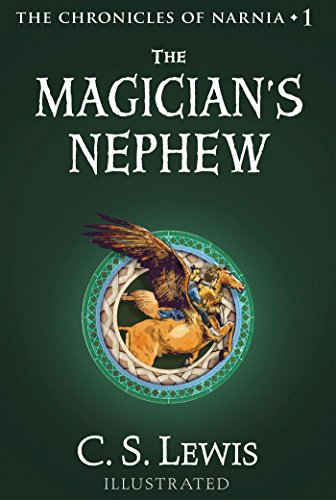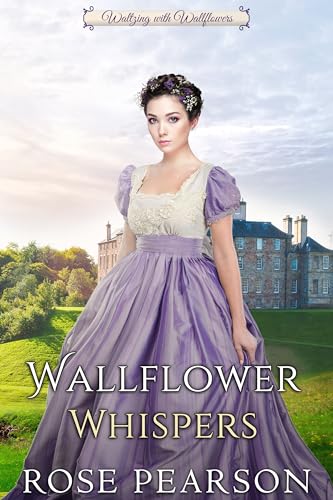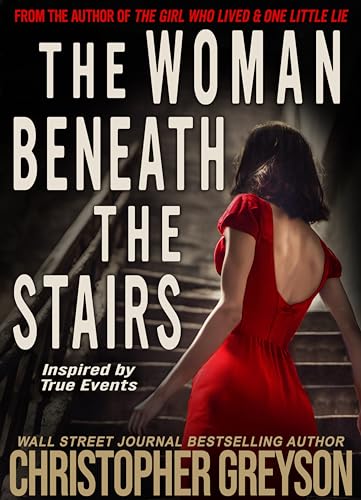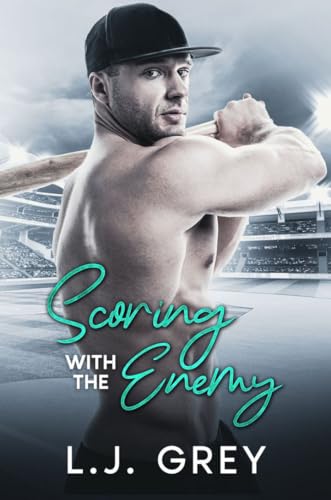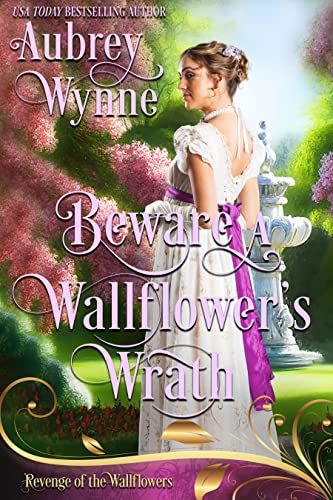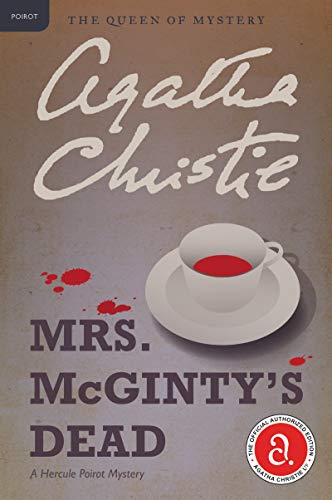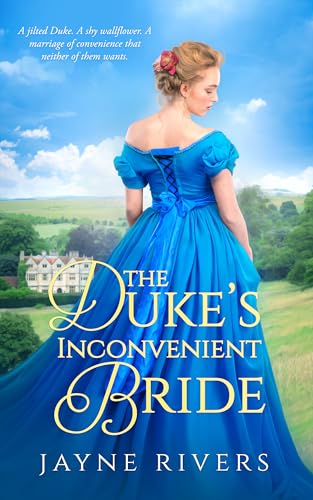With the long-awaited roll-out of the Kindle version 2.5 software update nearly complete, Amazon has now flipped the switch to allow Kindle owners to download the update from its Kindle support pages and apply it to their Kindles manually.
- This software update is for the Kindle 2 and Kindle DX only; aside from a hint or two that some enhancements may be coming for the Kindle 1, Amazon hasn’t shared any substantive information on updates for Kindle 1 owners.
- If your Kindle has been updated to the first or second beta of the new software update, you should see “Version: Kindle 2.5” or “Version: Kindle 2.5.2” in the lower right corner of the display when you press “Menu” from the Home screen and select “Settings.” If your Kindle hasn’t been updated yet, check to see that your wireless is turned on, since the roll-out is being done automatically over the Whispernet, and sit tight.
Here are the five posts that drill down on specific update elements:
- Kindle Version 2.5.2 Software Update: Sorting Content and Using Collections
- Kindle Version 2.5.2 Software Update: PDF Pan and Zoom
- Kindle Version 2.5.2 Software Update: Password Protect Your Kindle
- Kindle Version 2.5.2 Software Update: Popular Highlights
- Kindle Version 2.5.2 Software Update: Share Favorite Passages with Facebook & Twitter
Another important enhancement that really doesn’t require an explanatory post is the expansion of font sizes. Just press the “Aa” font key to the right of your Kindle’s space bar to reveal a wider array of font sizes.
In addition, the update will include some fixes of “known issues,” such as the glitch that has sometimes kept blogs like Kindle Nation Daily from updating automatically for Kindle edition subscribers.
Here’s the material from Amazon’s manual update page:
Applying Kindle Software Updates Manually
If you have a software version prior to 2.5, you can download the latest Kindle software update to your computer and transfer it to your Kindle via USB. To determine your Kindle software version, go to the Settings screen and view the version information at the bottom of the screen:
Here’s how to download version 2.5:
- Determine which type of Kindle you have: You can confirm which Kindle you own by looking at the certification symbols or first 4 digits of the serial number located on the back of your Kindle and comparing it to the images below.
Note: If your Kindle is in a cover, please follow the instructions that came with the cover to ensure you carefully remove your Kindle before attempting to check for the serial number on the back.- Download Your Software: Visit the appropriate link below to download the Kindle 2.5 software update file directly to your computer:

Kindle (U.S. Wireless)
Serial no. prefix B002
Download: Kindle (U.S. Wireless)
Kindle DX (U.S. Wireless)
Serial no. prefix B004
Download: Kindle DX (U.S. Wireless)
Kindle (Global Wireless)
Serial no. prefix B003
Download: Kindle (Global Wireless)
Kindle DX (Global Wireless)
Serial no. prefix B005
Download: Kindle DX (Global Wireless)
- Transfer Software to Your Kindle: Turn your Kindle on and connect it to your computer using the USB cable. Then use your computer’s file browser to copy the update file from your computer to the Kindle root directory. (The root directory contains a number of folders – such as “audible,” “documents,” and “music” – and is typically denoted by a “device” icon).
- Monitor File Transfer and Disconnect: Check your file browser’s file transfer progress bar to ensure that file transfer to your Kindle is complete. When you’re confident the file has transferred successfully, you can use your computer’s unmount or eject function to safely disconnect Kindle from your computer. Disconnect the USB cable from Kindle and your computer.
- Start the Software Update: Go to the Home screen, press the Menu key, and select “Settings.” Press the Menu key again, and then select “Update Your Kindle.” (This option will be grayed out if the most recent update has already been installed.) Select “Ok” when prompted if you want to perform an update.
Troubleshooting Update Issues
If you cannot successfully update your Kindle software using the instructions above or encounter any difficulty with your software update, please contact Kindle Support.
To reach Kindle Support via phone or e-mail, please click the “Contact Us” button in the right-hand column of this page. Contacting us through the website allows you to verify security before a call is placed and ensures we have your account information ready when we call you.
You can also reach us by calling one of these numbers:
- Inside the United States: 1-866-321-8851
- Outside the United States: 1-206-266-0927
Information for Kindle (1st Generation) Users
The most recent software update version for Kindle (1st Generation) is version 1.2. If you don’t have it, you can download version 1.2.