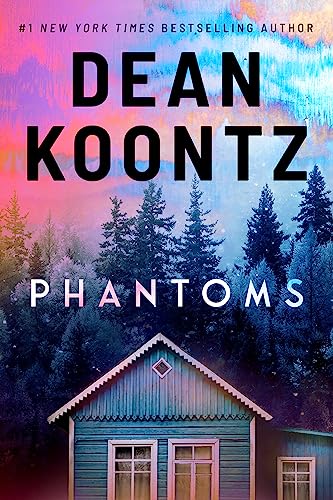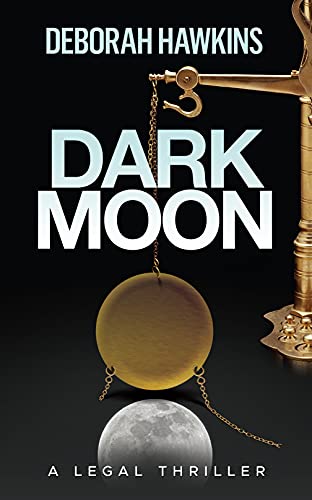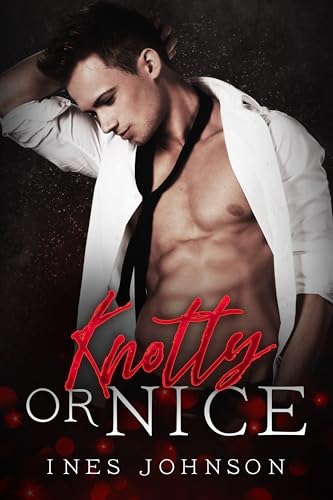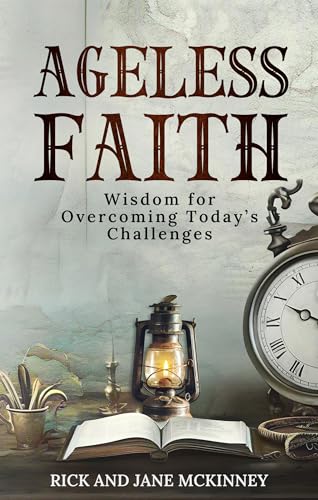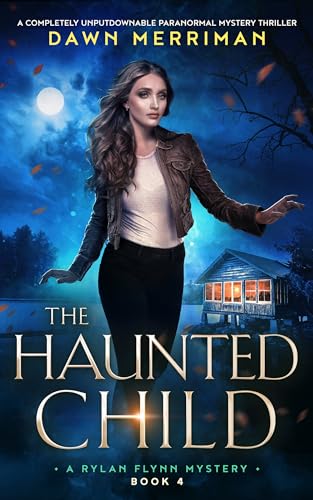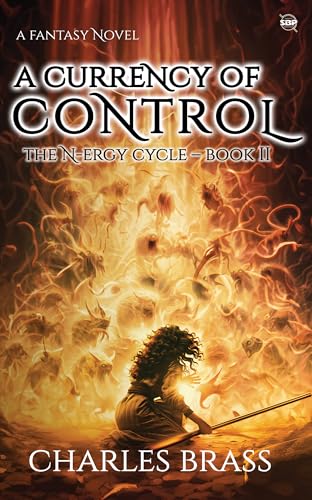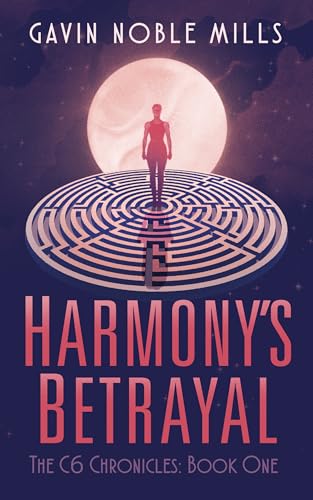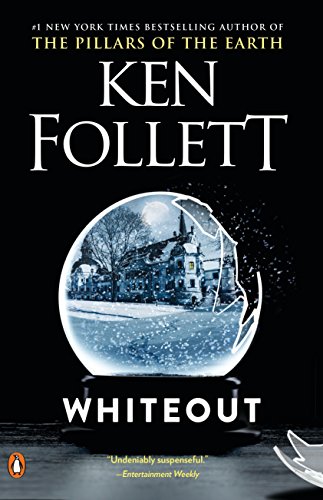In today’s Publetariat Dispatch, author and digital media watcher Piotr Kowalczyk offers tips and tricks for using the Kindle Reader app on mobile devices.
Kindle for iOS has just been updated to version 2.8 (iTunes link), which complies with Apple’s new in-app purchase rules.
Kindle Store button was removed from the home page – it was obvious. I’ve also checked endings of free samples to see what Amazon did with their Buy Now link, which in older versions was switching to book’s Kindle Store page in Safari. Buy Now button is still there (as well as See details for this book in the Kindle Store). However, both links show an alert: “We’re sorry. This operation is not currently supported.”
Apple and Amazon are playing games, which are more and more annoying. Status for today: Apple won’t earn money, Amazon won’t lose money. The only losing part is the reader.
Below you’ll find tips on how to make the most of Kindle on your device – especially after making our lives harder by removing any option to buy a book from within the app. A good thing to do is to change attitude: Kindle on iPad or iPhone is not only about using a Kindle application.
1. Browse Kindle Store in Safari
After 2.8 update it will be reasonable more than ever to browse and buy books right away from Safari browser (without bothering to open Kindle app). Never tried it? Don’t worry. Amazon mobile site looks really well on iPhone/iPod Touch. On the iPad a regular site is displayed, works well, I haven’t noticed any flaws.
2. Add Kindle Store to your Home Screen

Add Kindle Store to your Home Screen
It’s good to add Kindle Store either to a list of bookmarks in Safari or to a Home Screen. On the iPad just go to Amazon site and select Kindle Store from a drop list.
If you’re on the iPhone/iPod Touch, go in Safari directly to this address http://amzn.to/fW2ffk. It’s Kindle Store’s site optimized for small screens – not the same as regular one. You can add it as a bookmark to Home Screen (see picture on the right) and a nice icon will show up.
Find more information about it here.
3. Browse free Kindle books in Safari
In fact, you can use the browser to add books from other sources than Kindle Store. What’s very important, you can add them directly to Kindle for iOS. This is possible since 2.5 update.
What you have to look for is books in mobi format, without DRM. To add a book to Kindle app, tap on a link to a book file, ending with .mobi.
Best sites with free Kindle books, optimized for mobile reading, are: Feedbooks, Project Gutenberg, Smashwords and ManyBooks.
Read more about this topic here.
4. Add books to your Kindle for iOS – not only via iTunes
iTunes is a default way to add content to applications, but happily it’s not the only one. As I’ve written above, you can add books from Safari.
There are two more options available: via e-mail (just send a file to yourself and open it with a native Mail app) and via cloud storage apps like Dropbox.
Find out more about the topic here.
5. Discover books on Twitter and add them instantly to Kindle app
It’s my favorite topic. If you spend a lot of time on Twitter, using Twitter iOS applications, why don’t you try to find Kindle books there? It’s actually pretty easy. Just look for a keyword Kindle or a tag #kindle and you’ll find out a lot of tweets with amzn.to links.
Or if one of Twitter friends is recommending a Kindle book, just tap on a link and you’ll be redirected to mobile Safari (either within Twitter app or outside it) and you’ll decide whether to download a free sample or buy a book.
For more information read this post.
6. Use Kindle application as a free dictionary
Finally, Kindle for iOS can also work as a great dictionary application, so there is no need to buy another one. This is possible thanks to the The New Oxford American Dictionary installed.
You’ll find more information about it here.
* * *
I hope you enjoyed the tips. Please share in the comments what’s missing. If you want to keep up with what’s going on with Kindle on iOS devices, get free updates of Ebook Friendly Tips (via RSS or e-mail) where I focus on sharing simple Kindle tips.
This is a reprint from Piotr Kowalczyk‘s Password Incorrect.