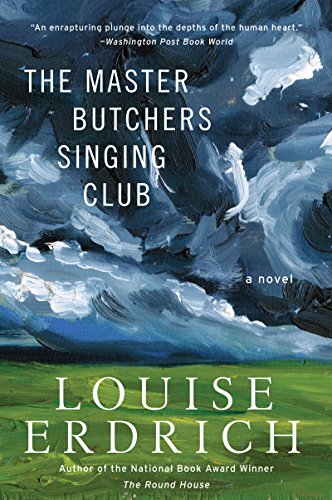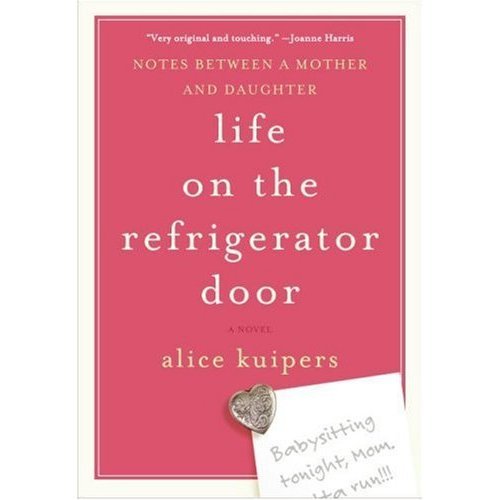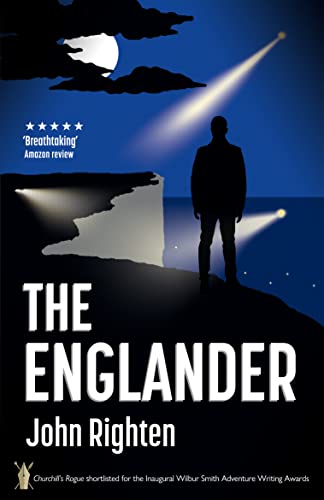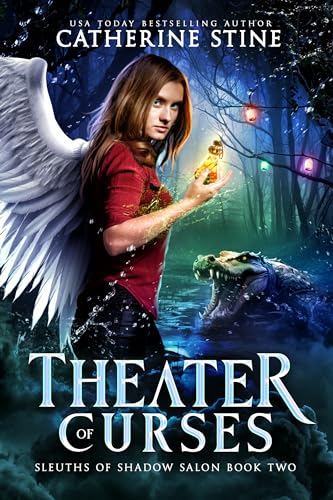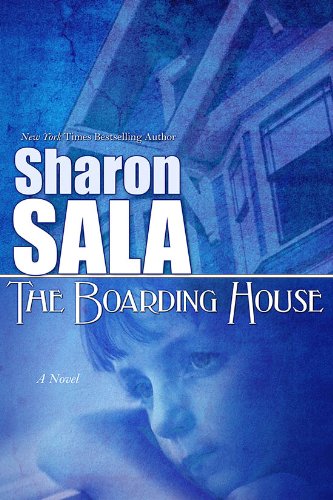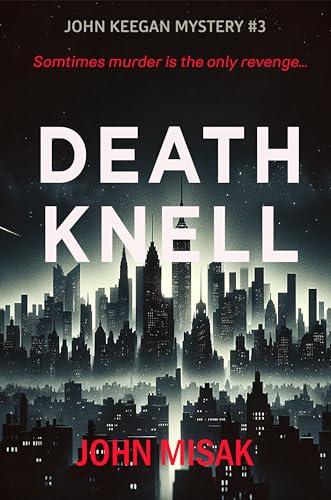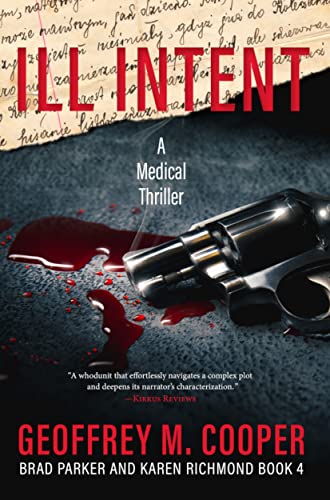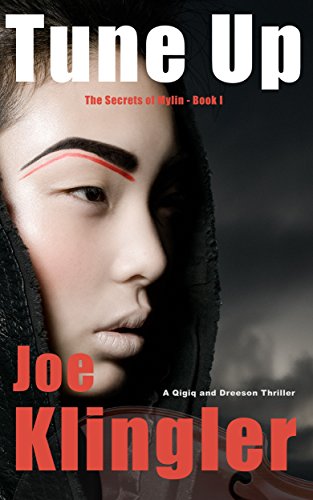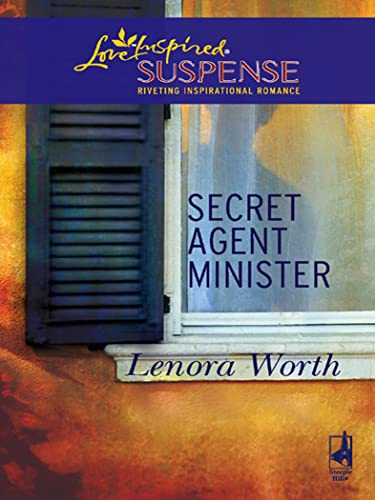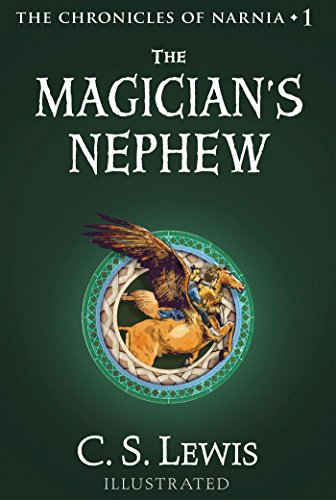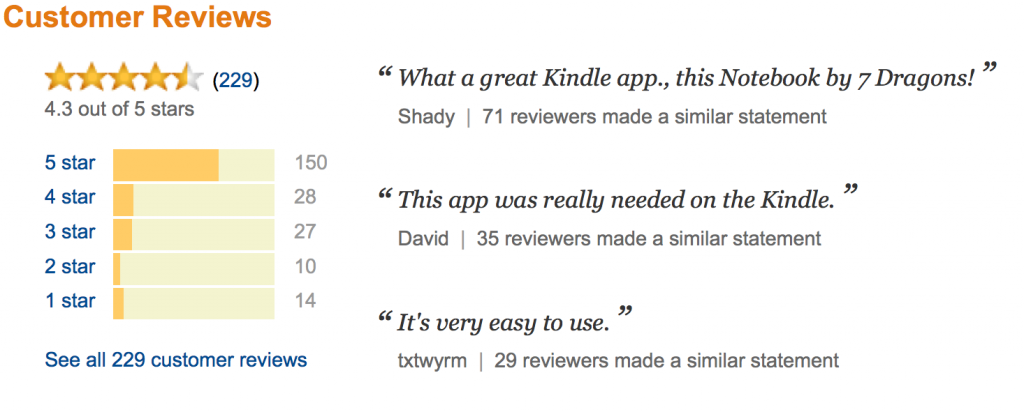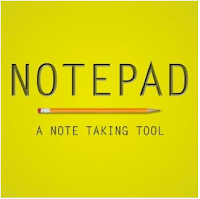It’s a special treat when we can welcome a sponsor whose product has been providing us with hours of helpful satisfaction for months, and that is certainly the case with the Notepad app from 7 Dragons. If you have an eInk Kindle, this 99-cent app will make it more valuable in all kinds of ways!
Notepad
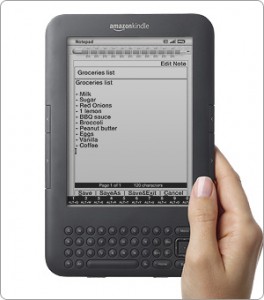 Here’s the set-up:
Here’s the set-up:
Notepad is a simple tool that lets you write and edit text notes on Kindle.
Write notes about any subject you wish, from meeting notes to grocery reminders. Jot down quick ideas, phone numbers and addresses, or remember that perfect gift for a special someone.
With Notepad, you can create or view a note with one of two different fonts, and in any of six different font sizes. Your notes can be sorted by date or alphabetically by title. Notepad also allows you to search for text in real-time within the body and title of your notes. Simply start typing in the word you are looking for, and Notepad instantly displays the notes that contain that word. This allows you to find anything you may have previously written, without having to browse through notes individually. Features like copy/paste, text navigation shortcuts and ‘persistent shift’ (which allows you to type an uppercase letter by pressing Shift and the letter in sequence as opposed to simultaneously) further make typing and editing easy at your fingertips. Use Notepad to take notes on Kindle today!
Reviews From Amazon
“They have finally gotten a good way to put notes in Kindle without all that hyperlink stuff like the prior ones have. This one is great! And you can’t beat the price!” – 5 Stars
“I love this app. Does what it advertises. Easy to use. Perfect for people like me who have their Kindle with them more than their phones.” – 5 Stars
“I truly love this notepad. I am often reminded of things while using my Kindle, and no longer have to hunt for pen & paper. Plus everything is in one place. I even put together a small address book. Would suggest it to anyone who likes to jot down notes & stay organized.” – 5 Stars