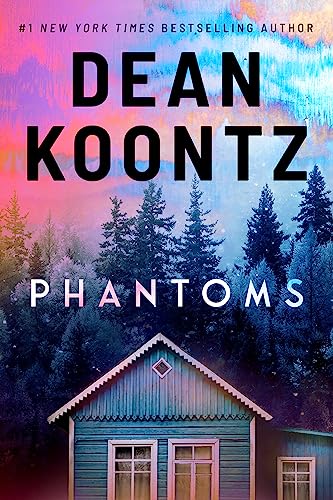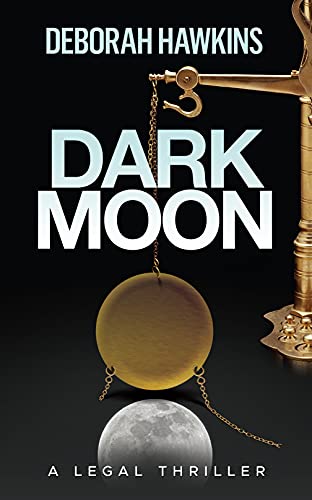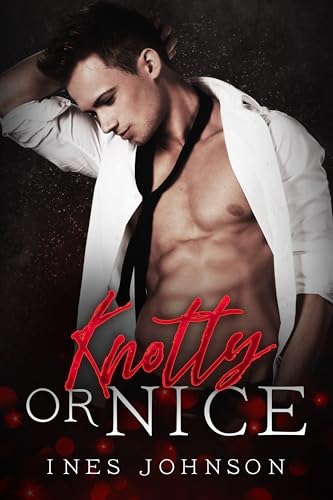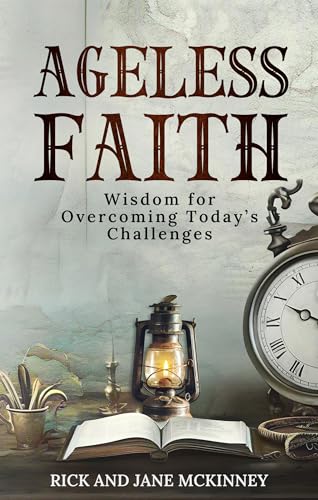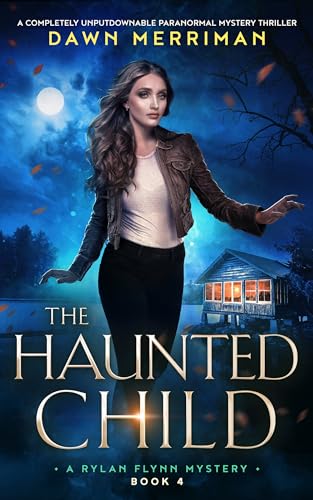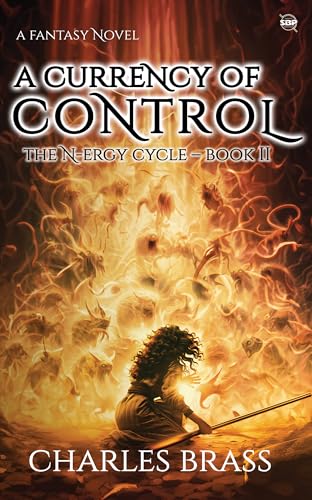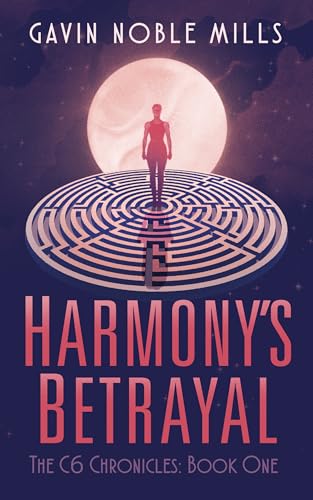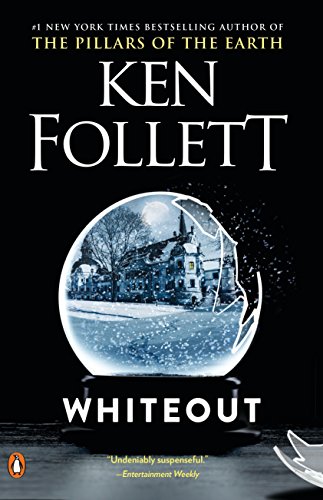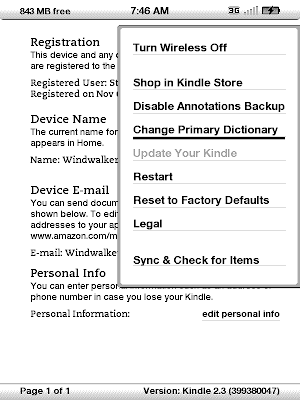There are Kindle owners now in over 130 countries around the world, and whether you are in Yuma or the Yucatan, or read English as your native language or a secondary tongue (and no, Sue, that’s not the title of a steamy new erotica freebie in the Kindle Store), the Kindle’s dictionary is one of its truly wonderful features.
If you are already using a Kindle, there’s a good chance that you already know what I’m talking about: a free onboard dictionary that allows you to select almost any word in any book or personal
document that you are reading and immediately see a brief definition at the bottom of your Kindle screen, or a more detailed definition with derivation and usage notes if you click on the ENTER (downward arrow to the right of the period and slash symbols) key while the brief definition is on your screen. Like many other Kindle owners, I find the Kindle dictionary such a convenient enrichment of my reading and lifelong educational process that I will admit to that muscle memory occasionally takes over so that I find myself tapping on a word with my finger when I happen to be reading a printed book.
That same process with the ENTER key, by the way, also automatically pastes any word or phrase into the search field at the bottom of the Kindle display so that you can use the 5-way (or, on a Kindle 1, the scrollwheel) to extend your search beyond the dictionary to your own Kindle items, the Kindle Store, Google, or Wikipedia.
But you may not be aware of the fact that you have a wide range of choices when it comes to selecting the reference that you use as your Kindle’s default dictionary. Your Kindle comes loaded with a free copy of the New Oxford American Dictionary (shown above in its print plus CD-ROM edition but not available in a Kindle edition because its already on your Kindle), which may not be the OED
but is a pretty great book in its own right. But if you want to try something else, any of the following list of dictionaries will work with your Kindle.

The catch, of course, is that all of the others will cost you money, so my recommendation is that, if you are thinking of changing dictionaries, you use the free sample option first to make sure you’ve got a keeper. If you scroll down past the list you’ll find the step-by-step instructions to change (or change back) your Kindle’s default dictionary.
So here is a link to the choices that Amazon suggests for Kindle default dictionaries, with choices that feature translation as well as medical and law specialization:
If you have another dictionary that you recommend for the Kindle, I
encourage you to use the comment option below this post to share it
with your fellow citizens of Kindle Nation.
Step-by-Step: How to Change Your Kindle’s Default Dictionary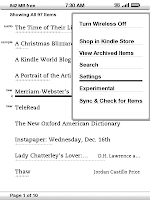
- After you use the free sample feature to check out a dictionary and decide that you want it on your Kindle, go to the Kindle Store to purchase a Kindle-compatible dictionary
.
- Press the Home button on the right edge of the Kindle and then press the Menu button further down the right edge in order to select the Home Screen Menu (see screenshot at right).
- From the Home Screen Menu, choose “Settings.”
- From the Settings page, press the Menu button to select the Settings Menu.
- From the Settings menu (see screen shot below), use the 5-way to select the “Change Primary Dictionary” option. (Note: the “Change Primary Dictionary” option is visible on this menu only when you have multiple dictionaries present on your Kindle’s Home library display).