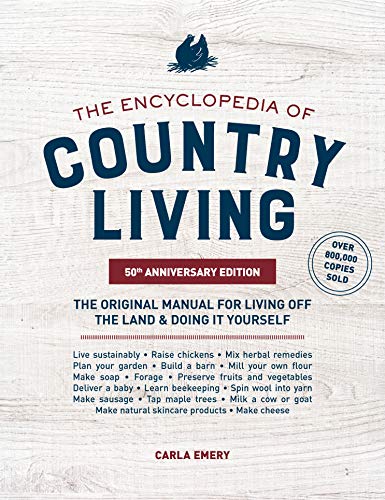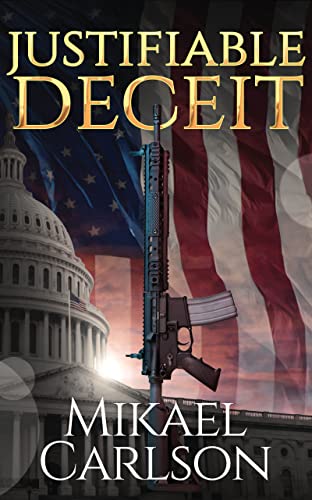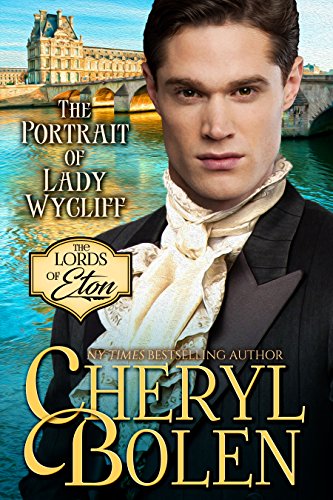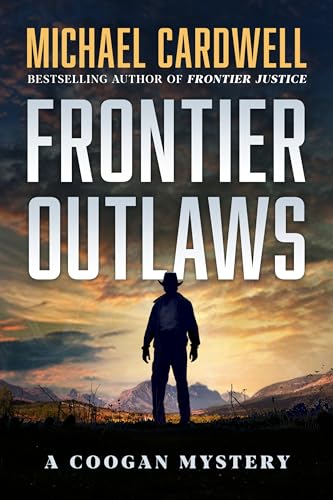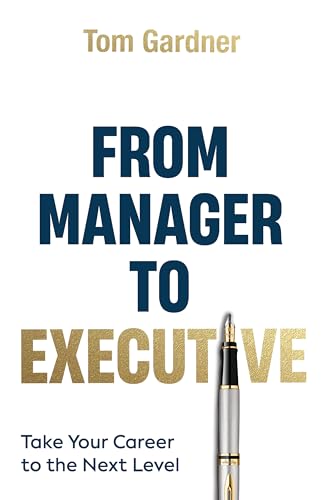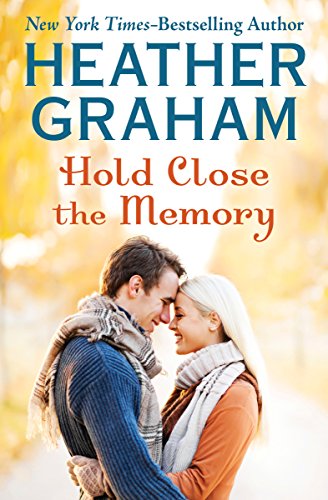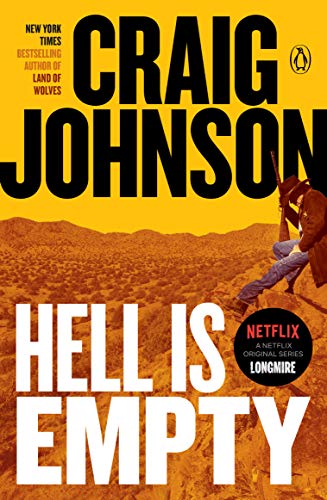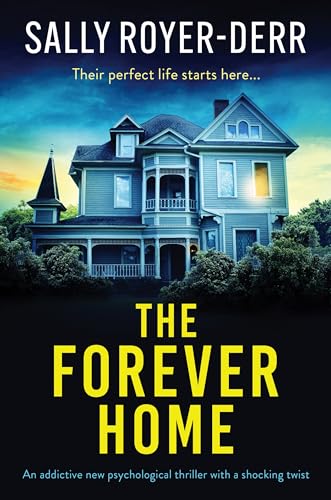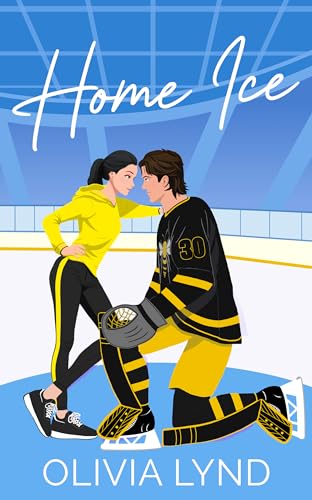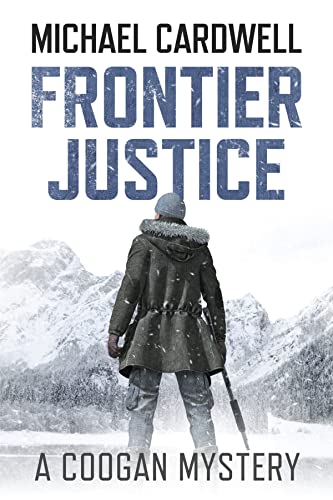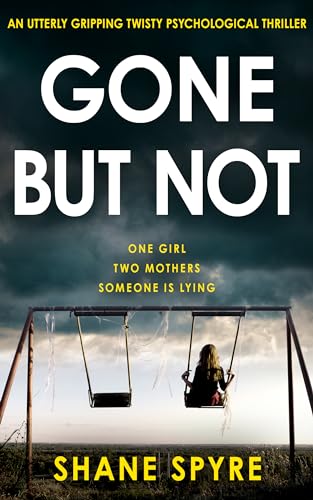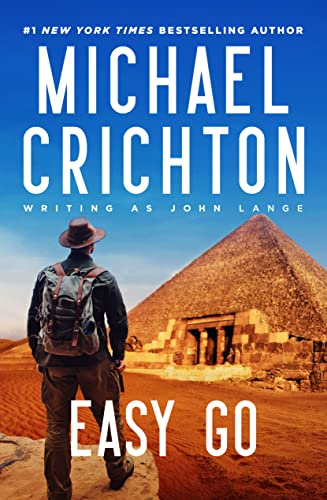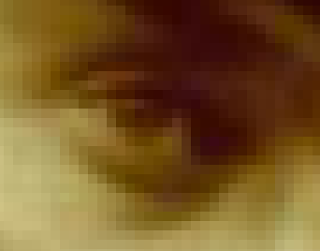Thanks to long-time Kindle Nation citizen Al M. for writing in with a couple of challenges that he faced while beginning to use the new Kindle for Mac App. Here’s one:
I see no way to increase the size of graphics. Right click does nothing. I was looking forward to being able to see things that were just too small on the Kindle, but his does not solve that problem, I have to use a magnifying glass on both. PDF files are best viewed in the original file on the computer using Reader or Preview as one can print pages, copy/paste and magnify the whole page, pictures included.
Al, it’s true that for now there’s no onboard “Zoom” feature with the Kindle for Mac app, but there is a relatively straightfoward work-around that may keep you from having to get out the magnifying glass. This suggestion could become rather tedious if you were forced to use it too repetitively, but it is a simple and pretty quick way to magnify and get a better look at any image (or small print that renders as an image and therefore is resistant to font-size increases) in a Kindle book.
Just use the COMMAND+SHIFT+4 command to capture a screen shot of the very specific area that you want to enlarge. Once you initiate the command you’ll see an icon that lets you know you can press down on your mouse in one corner of the capture area and release the mouse when you have moved it (and the shaded area that you are creating) to the diagonally opposite corner. When you release the mouse you’ll hear a cool little sound like the one made, I think I recall, by a camera shutter.
For example, I’ve just used the same command to select and capture a relatively small screen shot of Ty Cobb’s head from location 41,861 of the Emerald Guide to Baseball 2010 by The Society for American Baseball Research (SABR), which I mentioned was (and still is) available for free download in this post from mid-February:
All well and good, but what if, for some twisted reason of my own, I want to get a much better look at Mr. Cobb’s right eye?
Simple. I just use the Mac’s Preview application to locate and open the screen shot and then, with half a dozen repetitions of the COMMAND++ command (or “Zoom In” from the View pull-down menu), and I’ll be literally “eye to eye” with Ty:
Hope that helps!
By the way, I love how that Emerald Guide to Baseball 2010 by The Society for American Baseball Research (SABR) with all its stat tables renders in the Kindle for Mac environment. I just sent the huge 101 MB PDF file to my me@free.kindle.com address with the word “convert”, without the quotation marks, in the subject field, and the following email was in my inbox less than two minutes later:
Your Amazon Kindle documents are here
Inbox X
Amazon Kindle Support
to WindwalkerBooks
hppress@gmail.com has sent the following files to your Amazon Kindle free conversion account at no charge:
EmeraldGuideToBaseball2010v2.pdf.azw You can download the file(s) here EmeraldGuideToBaseball2010v2.
pdf.azw, then transfer the file(s) by connecting Kindle to your computer over USB. Sincerely,
Amazon Kindle Support
Please Note: This e-mail was sent from a notification-only address that cannot accept incoming e-mail. Please do not reply to this message.
Learn more about Amazon Kindle
Check out the Kindle StoreIf you have further questions, please visit the Amazon Kindle Help pages
The Help pages will provide you with answers to common questions and provide you with a direct link to Amazon Kindle specialists. To contact Amazon Kindle Customer Service, simply click a button in the Contact Us box on the Help pages to receive assistance by e-mail or phone.