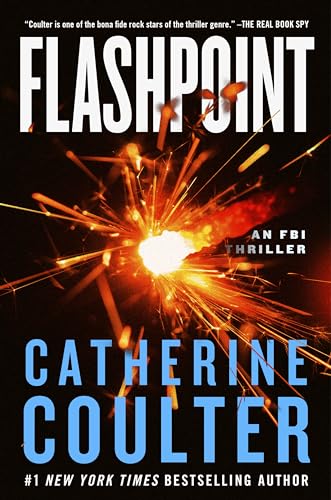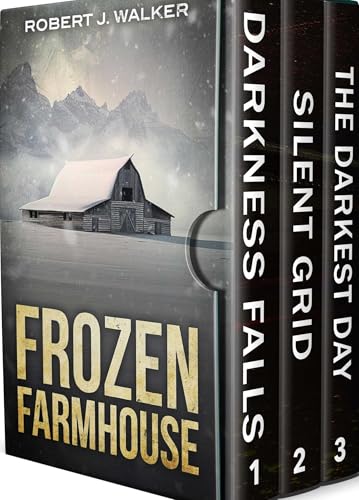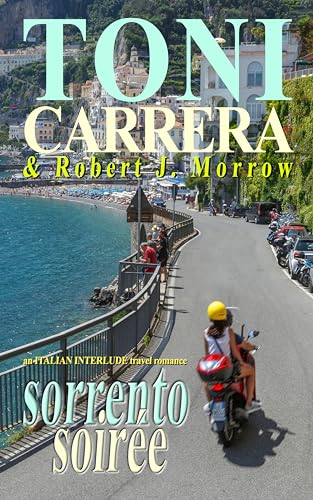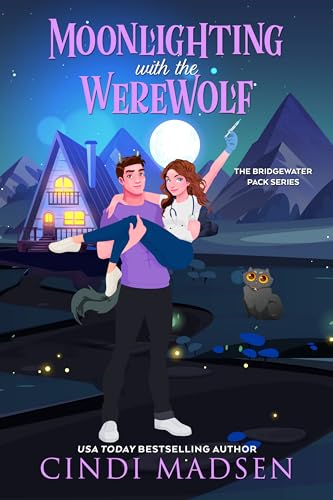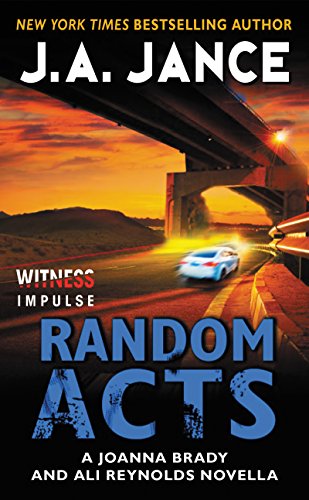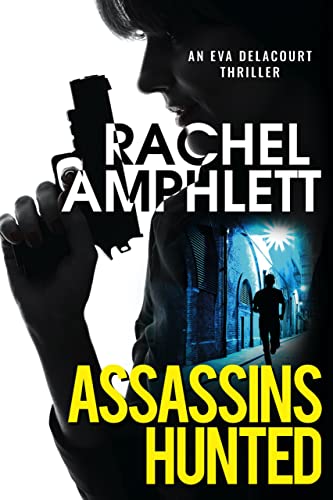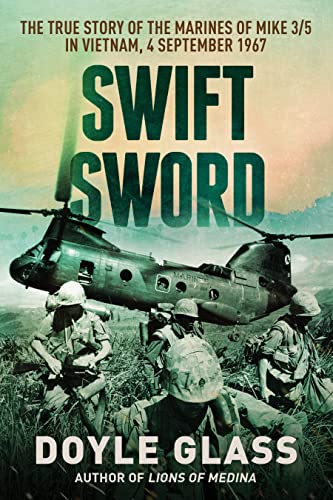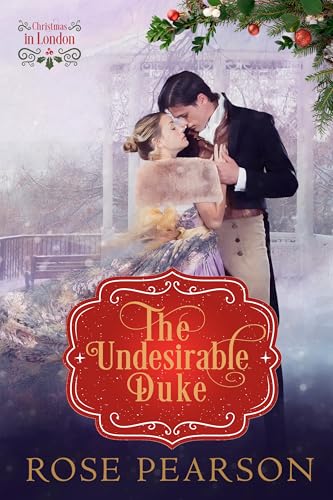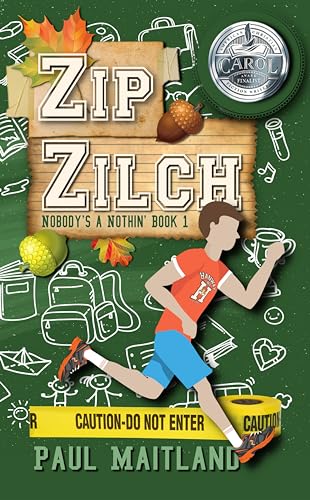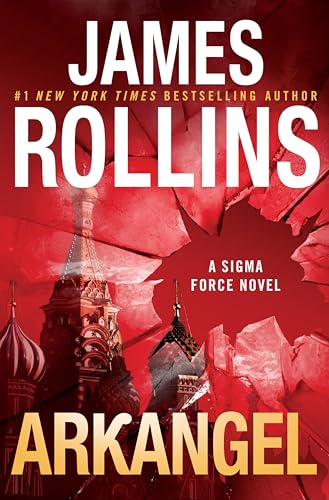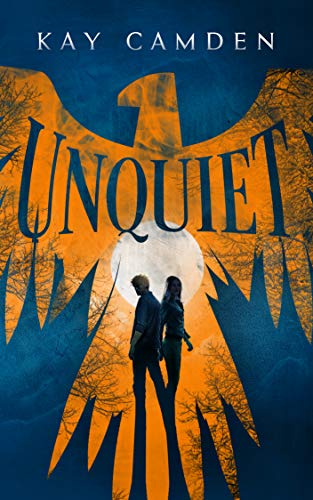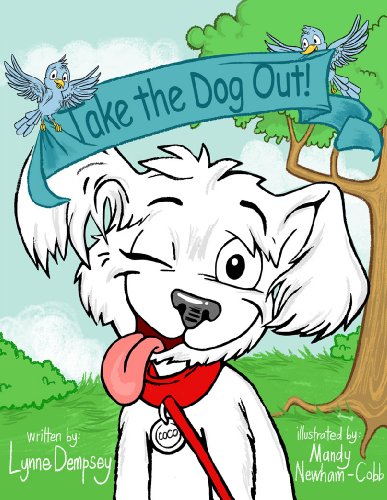Originally posted to Kindle Nation Daily 6.12.2010.
- With the latest Kindle software update in full roll-out mode now, we’ll focus some posts this weekend on the excellent documentation that the Kindle team is providing for the primary enhancements included in the update. This software update is for the Kindle 2 and Kindle DX only; aside from a hint or two that some enhancements may be coming for the Kindle 1, Amazon hasn’t shared any substantive information on updates for Kindle 1 owners.
- If your Kindle has been updated to the first or second beta of the new software update, you should see “Version: Kindle 2.5” or “Version: Kindle 2.5.2” in the lower right corner of the display when you press “Menu” from the Home screen and select “Settings.” If your Kindle hasn’t been updated yet, check to see that your wireless is turned on, since the roll-out is being done automatically over the Whispernet, and sit tight.
Viewing PDFs on the Kindle will be a great deal easier now that Amazon has extended the “zoom” feature that I’ve been using to view New Yorker cartoons for over a year to PDF file viewing. Here’s Amazon’s documentation:
Zooming on Images and PDF Documents
Coming Soon – Some features available with the 2.5 software release.
If you’d like to see a larger size of a picture or image or want to zoom in on sections of a PDF document, Kindle gives you tools to set a custom size.To zoom on an image in a book, magazine or newspaper:
- Position the cursor over the picture using the 5-way controller. You’ll see a magnifying glass icon appear.
- Press the 5-way to zoom the image.
- Press the 5-way to return to your content.
When Kindle increases the image size, your view may change from portrait or landscape if necessary to maximize the use of the display.
To zoom on a PDF document:
- Press the Text key
.
- Select the zoom percentage from the available options.
- Position the zoom box over the section you’d like to view using the 5-way controller and press to select.
You’ll see scroll bars appear at the edges of the page that indicate what section you’re viewing. Use the 5-way controller to move across the page and view different sections. To return to the previous view, press the Text key and select “fit-to-screen.”