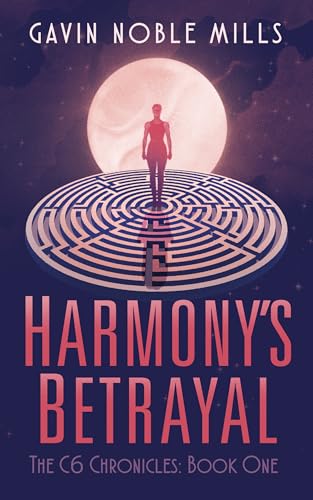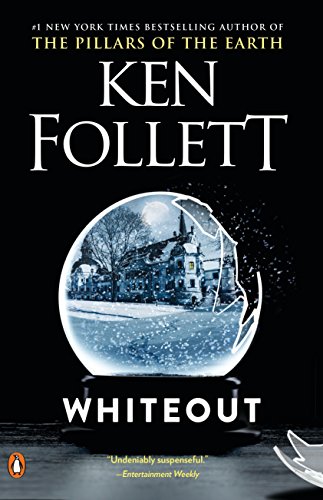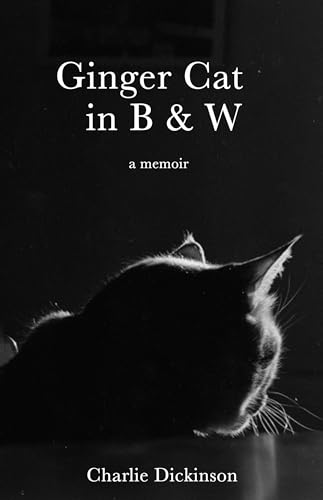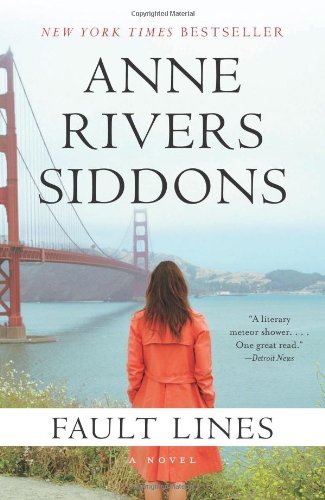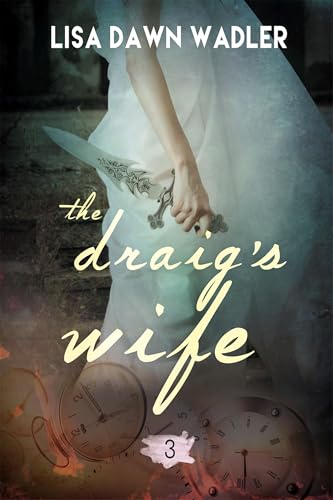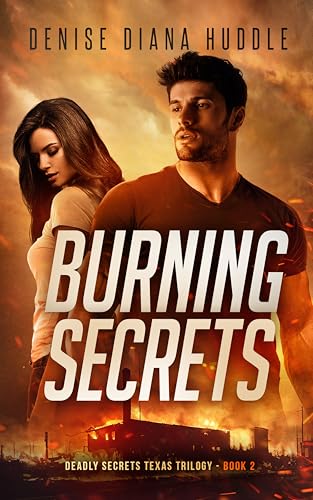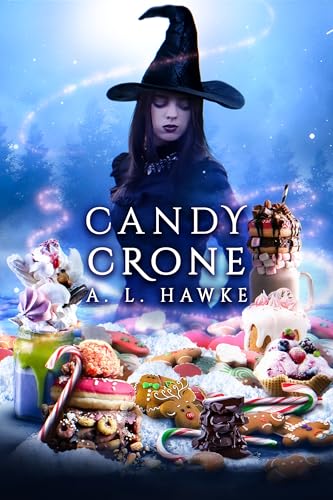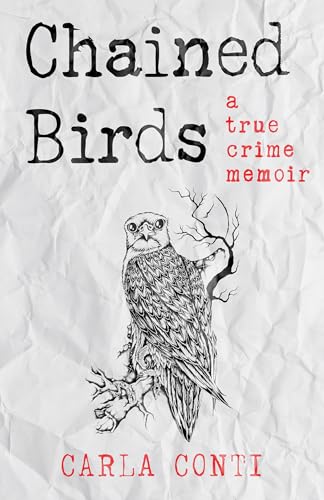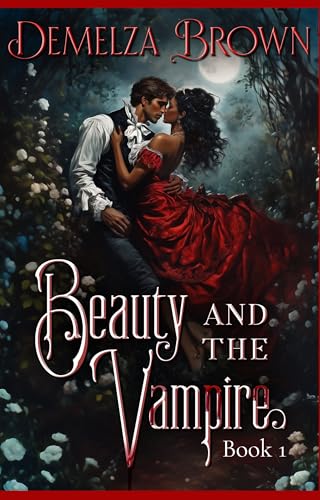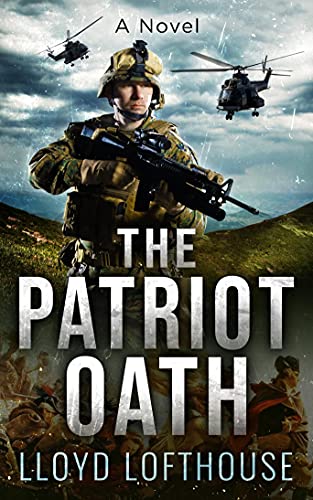Many citizens of Kindle Nation are already aware of the great 99-cent NOTEPAD app for the Kindle, and there is some especially good news this week: The app developers at Seven Dragons have just come out with a free update/upgrade for the app that adds some very cool features in a seamless update that, let me say again, does not cost a dime.
If you have previously purchased the app for 99 cents, just go to the NOTEPAD product page and you’ll see a green update box like that above at right. Just click the Go button for the right Kindle (among your many Kindles 🙂 and the transfer will begin automatically. And transfer charges will be paid by Seven Dragons.

If you haven’t purchased NOTEPAD yet, I do heartily recommend it, and when you go to the NOTEPAD product page you will see a green box like the regular buy box in the upper right corner of any product page (screenshot at right). Either way, you’re in for a treat in terms of app usefulness and user-friendliness.
Here in great detail is the scoop on the update from Abhi Singh at the app development ream for Seven Dragons:
We are super happy to bring you Notepad V1.1. It has a lot of really good stuff. First, please take 5 minutes to read the details on how to do a backup and make sure you do a backup of your Notes. Then, read up on how to do the upgrade and go ahead and upgrade to Notepad V1.1. Please Read – A Very Important Note on the Notepad Update
Firstly, PLEASE make a backup of your notes and your backups folder on your PC or Mac before doing the upgrade.
The upgrade works seamlessly and does not cause any problems. Plus we’ve tested it a lot on our end. However, it’s best to have a copy of your Notes in the rare chance something goes wrong. Please read this post for how to transfer files from Notepad to your PC – Kindle Notepad to PC file transfers. And then make sure you do a backup of your notes on your PC before doing the upgrade.
Secondly, if you have WiFi or 3G then do the wireless update. The wireless update works automatically and flawlessly.
If you have to do a manual transfer via your computer -> Please make sure it’s an overwrite. You should not move the existing Notepad.azw2 file (it might have a longer name) from your Kindle to your PC until the new Notepad.azw2 file is in the documents folder and working.
Note: If you are doing a manual transfer it’s 10 times more important to do a backup of your notes before doing the upgrade.
How the Upgrade is supposed to work
It’s a good idea to exit the Notepad app before starting the upgrade.
1) Go to the Notepad Product Page. There you will see:At the right top of the page where the Buy button normally is:
Update Available
Version 1.1 (Released Mar 16, 2011) (**The date is wrong – it should be today but it might show as Mar 16 instead of June 21)
Send wirelessly to:
[Your Kindle Names (dropdown)] [Go Button (yellow button)]
– OR – (this is text, it’s literally — OR —)
Transfer via computer (button)2) In the dropdown with your Kindle’s name (or your various Kindles’ names) – Choose the Kindle you have Notepad on. Then press the Go Button.
Note: If you have Notepad on multiple Kindles then you will have to repeat the entire process (not just this step) for each Kindle separately.
3) The new file downloads to your Kindle via WhisperNet and overwrites the existing file. This happens automatically.
Please Note: You should not delete anything yourself. This is very, very important. Please do not delete anything on your end – let the automatic overwrite happen automatically behind the scenes.
4) Run Notepad – You should see a Welcome Dialog. It looks like this:5) Read the Help Pages by pressing ‘Go To Help’ button in the Welcome Dialog (Or, in Notepad, press Menu and then choose Help in the Menu). Pages 5, 9, and 16 detail what’s added in Notepad V1.1.
6) Read the new welcome Note – It’s titled `Welcome Note.
7) If you like you can enter your contact information into the `If Found, Return To note.
Just to be absolutely clear: You should not delete the Notepad file yourself (since that also deletes the associated data). It has to be a file overwrite and the update process does that for you. All you have to do is click the ‘Go’ button on the Amazon product page for Notepad.
If you do the download wirelessly then you can skip to the Notepad V1.1 Update (An Introduction) section lower down in the post.
What if you don’t have 3G or WiFi?
Then you have to be extra careful when doing the upgrade. In fact, if you can get access to 3G or WiFi it’s strongly recommended to do a wireless update.
1) Make sure you are not in the Notepad App. Plug your Kindle via USB into your Computer. It will show up as a disk drive (named something like Kindle (K:) or Kindle (D:)).
2) On the Notepad Product Page click the ‘Transfer via Computer’ button. This is right below the yellow Go button.
3) A ‘Select a Device’ dialog will show up. In the ‘Select a Device’ dialog choose the Kindle you have Notepad on. Then click the ‘Transfer via computer’ button in the ‘Select a Device’ dialog.
Please Note: If you have Notepad on multiple Kindles, you have to get a separate file for each Kindle.
4) You will get a file download dialog with options (options such as Open and Save). Choose Save.
5) This will give you a Save File dialog. In that dialog choose your Kindle (which you should have plugged in, in Step 1) and then choose the documents folder of your Kindle. Press Save.
6) You will get a dialog that asks you to confirm an overwrite of the existing Notepad File. Confirm the overwrite.
Please Note: In some cases you will simply see a Notepad.azw2 file as the new file, while the existing Notepad file will be named something like Notepad_ASIN_B004LSLN0I.azw2. In that case, just copy the new file to your Documents folder. Make sure not to delete the older file.
After the download of the new file is done – Unplug your Kindle and open the new Notepad. You might have to try both ‘Notepad’ files listed. The new one is the one which gives you a Welcome Dialog. Once you have opened up the new Notepad and gotten the Welcome Dialog (shown above) – Then you can plug the Kindle back via USB into your PC or Mac. Then you can move the older Notepad file (the one with ASIN etc. in its name) to a folder on your Kindle. Do not delete it from the Kindle itself (i.e. do not delete it when unplugged from your PC) – just move it to a folder on your PC when you have your Kindle plugged into USB.
Very Important: Please do not move the older Notepad azw2 file out of the Documents Folder (and off of the Kindle) until the newer one is in place. Please do a backup of your notes BEFORE doing the upgrade.
What if you don’t get a File Save Dialog?
If the new Notepad.azw2 file gets saved to a Downloads folder (without giving you the option to save it to your Kindle’s documents folder) – then please copy the downloaded file and paste it yourself into the Kindle’s documents folder. At no point should you delete anything on your Kindle. Do an overwrite of the existing file – that is the correct way to do it. If the older file has a different name – then move it only AFTER the newer file is added to your documents folder and you have confirmed that you get the welcome dialog.
What not to do: Do NOT Delete the existing Notepad file in documents folder. First move the downloaded Notepad.azw2 file to the documents folder and make sure it’s working – Then move the older file (if it hasn’t been overwritten) to some folder on your PC or Mac. Please do NOT plug and unplug the Kindle while file download or overwriting is happening.
***This is a very good reason why it’s best to first do a backup of your notes before doing the upgrade.
Correct thing to do: Backup your Notes on your PC or Mac. Plug in your Kindle to your PC or Mac. Copy new Notepad file you get from Amazon into Documents Folder of your Kindle. When it asks if you want to overwrite the existing file – Choose Yes. If overwrite doesn’t happen, check that the new file works and you get Welcome Dialog – Then move the older file to a folder on your PC or Mac.
If you have doubts or questions please email me at booksummit@ymail.com.
Anyways, that brings us to the actual Notepad V1.1 Update.
Notepad V1.1 Update (An Introduction)
Notepad V1.1 has the following improvements:
- Persistent Shift. To get capitals you can now press Shift, let go, type ‘a’, and get ‘A’.
- The largest font size is now bigger. Earlier it was 30 and now it’s 33. Note: Your current font size doesn’t change unless you go into Aa menu (by pressing Aa key) and change it.
- Anti-aliasing option on newer Kindles. On Kindle 3 and Kindle WiFi you can turn on anti-aliasing.
- Speed Improvements. With Notepad V1.0 once you crossed 100 notes you’d see slowness and would also see things slow down quite a bit once you got to 200+ notes. With Notepad V1.1 even 300-400 notes work relatively fast and everything is faster to use. More on speed improvements at the end of this post.
- Word wrap. Now words don’t get cut at the end of a line.
- Smart Note Save Notification. Now the note save notification doesn’t take focus and doesn’t stop you from continuing to type. Press Alt+S and the note save notification appears at the top and you can just continue typing.
- New Movement Shortcuts. Move around quicker using handy shortcuts:
Shift+Next Page: Goes to the End of the Note
Shift+Prev Page: Goes to the Beginning of the Note
Shift+Right on the 5-way: Goes to the end of the Line
Shift+Left on the 5-way: Goes to the beginning of the Line
You can press Shift and Up to scroll up quickly.
You can press Shift and Down to scroll down quickly.
Next Page goes to Next Page of the Note (Page Size = amount of the note you see on the screen at one time).
Prev Page goes to Previous Page of the Note.- Quick Delete feature – Press down on DEL and hold it. After around a second it starts deleting 4-5 characters per second.
- Undo Feature – Press Alt+Z to undo your last few moves one by one. If you delete something by mistake or want to undo typing you can press Alt+Z to Undo.
- Copy-Paste (Please Read the Details – This may or may not be your ‘perfect’ version of Copy Delete). Yes, Notepad now has Copy and Paste and Delete. It is a specific, limited implementation of Copy-Paste – which may or may not meet your expectations. There’s an entire section on copy paste below.
Some Help documents for Notepad V1.1 (thanks to Maurine for writing these):
- Notepad V1.1 PDF – Notepad V1.1 Changes (PDF).
- Notepad V1.1 Word – Notepad V1.1 Changes (Word).
- Kindle compatible (PDF will also work on Kindle) – Notepad V1.1 Improvements in Kindle format (mobi).
Copy Paste in Notepad V1.1
Perhaps the coolest feature in Notepad V1.1 is Copy-Paste.
A few clarifications to set expectations:
- We don’t have access to anything outside the app. Copy-Paste only works within the app.
- There are no shortcuts. You have to use a tiny pop-up menu. Note: We had to keep things simple and we weren’t going to rework existing shortcuts. That’s why there’s no Ctrl+C and Ctrl+V.
- Copy Paste works across notes within Notepad.
- Copy Paste works in all fields.
- Copy Paste is persistent. So if you exit app and re-enter – that copied text will still be there.
- You can only copy one thing at a time.
- This is the first version of the feature. There might be bugs and there might be some obvious way to make it better – let us know your suggestions.
How Copy-Paste works is very similar to how Highlighting works in Kindle Books.
To Copy Something:
Move the cursor to the beginning of the section you want to copy. Press down on the 5-way. The cursor will become slanted (italic). Now move the cursor up, down, left or right and select whatever text you like. Text will be highlighted based on where/how you move the cursor.
Once you have highlighted the text you want to copy – press on the 5-way again to get 4 options.
- Copy – This will copy the highlighted text.
- Paste – This will paste whatever text is currently in memory over the selected text.
- Delete – This will delete the highlighted text.
- Cancel – This will cancel the highlighting.
Please note that all the movement shortcuts work while you are in Copy-Paste mode. So you can press on the 5-way at the beginning of a line and then press Shift+Right on 5-way to highlight the entire line.
To Paste Something:
You must have something copied in memory.
Move the cursor to wherever you want to do the Paste. Click on the 5-way twice. You get the Copy-Paste Menu. Click on Paste to paste the copied text (whatever is the last text copied into memory) at that spot.
To Delete a Block of Text:
Go to the beginning of a block of text. Press on the 5-way to go into Copy-Paste mode. Move the cursor to select/highlight the portion of text you want to delete. Press on the 5-way again and from the Copy-Paste popup Menu choose ‘Delete’.
If you delete something by mistake – you can get it back by pressing Alt+Z for Undo.
What else is in Notepad V1.1?
Mostly fixes and tweaks.
There will be a Note created automatically called `If Found, Return To. This is a note where you can add your personal information. In case someone finds your Kindle and opens the Notepad app they might run into this Note and know how to contact you.
There are several fixes including:
- When you press Alt+S and then press Home: There is no longer an extra, redundant copy of the Note created. Note: If you don’t press Alt+S and press Home by mistake – the copy will still be saved.
- There was a bug where renaming a note from TestNote to Testnote (N to n) caused the Note to disappear. That’s now fixed.
- A few other bug fixes.
In addition to the six backup slots (which you can use to do in-app backups), there is now an Auto Save slot. This saves a backup every week – automatically. It’s important to backup yourself too and it’s especially important to backup your Notes to your PC or Mac. However, this Auto Save slot adds a bit of security.
A Quick Clarification: If you try to open an external imported Note (text file created outside Kindle Notepad app) that is larger than Notepad’s Largest Note Size then it is not deleted or lost. It is simply left untouched. Instead a copy is created and that is truncated to fit within the size limit. So, if you try to open TooBig.txt then Notepad makes a copy, truncates it to fit the limit, and opens that. The original TooBig.txt file is left pure and untouched and there is no data lost at all.
There is now a ‘More from 7 Dragons’ link in the Main Page Menu of Notepad which takes you to the Kindle Store and shows a list of our apps.
Speed Improvements
You should see faster performance everywhere –
- Faster page turns.
- Faster font changes.
- Faster search.
- Ability to handle 200 to 300 notes quickly and gracefully. We’ve tested up to 400 notes on Kindle DX 1 and Kindle 3. Beyond that you’ll probably see slowness in some things such as changing font type. We haven’t really tested it with anything above 400 or so notes
- You might notice faster typing too – it was pretty fast to begin with and we don’t know how to quantify the improvement.
It’s just much faster to use overall – do let us know if it still isn’t fast enough for you. If possible, we’ll look at further speed improvements in future updates.
Keep letting us know your suggestions
Every item on the Notepad V1.1 improvements list is a customer suggestion.
Let us know what else you would like to see in Notepad. There are some things that are not possible or interfere with the simplicity of the app and therefore will probably not make it. Copy-Paste was a borderline feature and things more complicated than it probably aren’t a good fit for Notepad.
Everything else (that affects and/or helps at least 5% of Notepad users) we’ll try to get in (at some unknown point of time in the future).