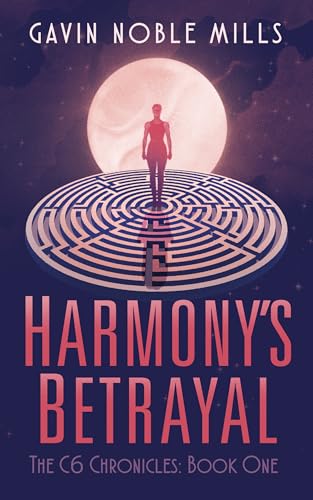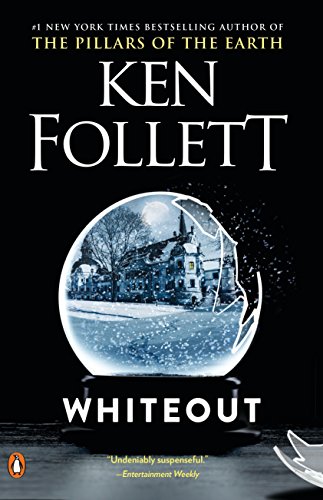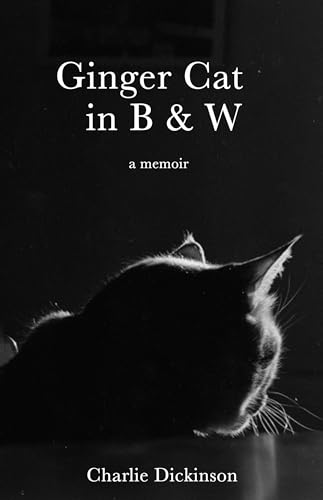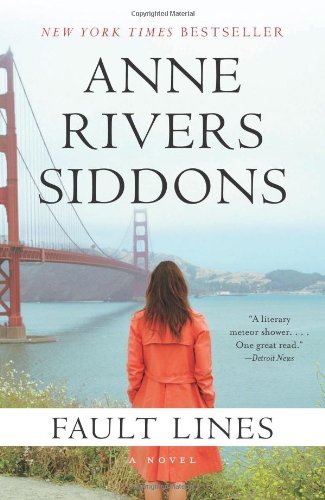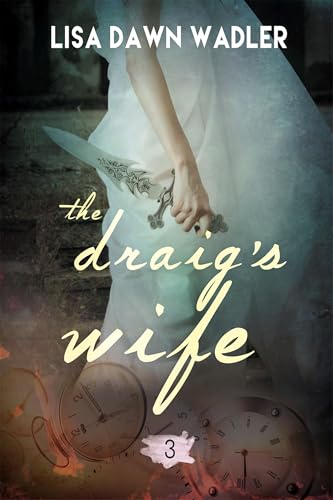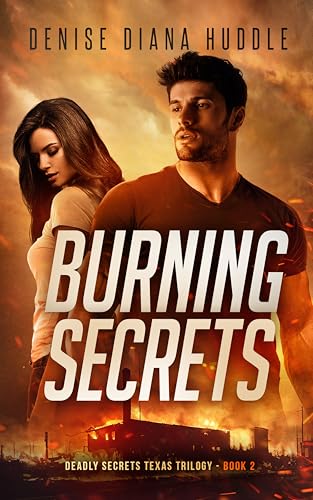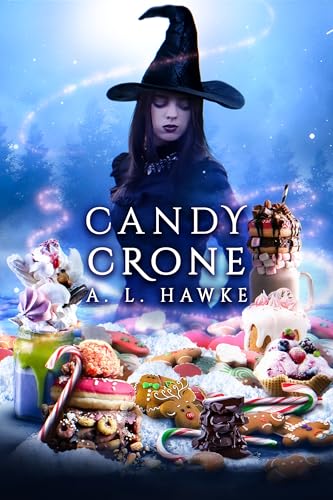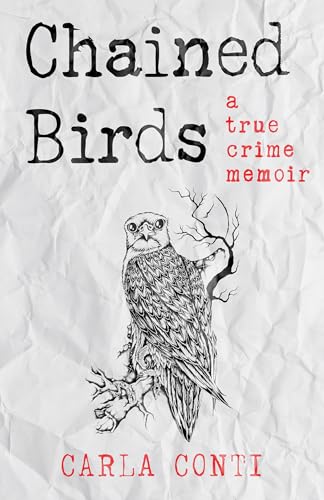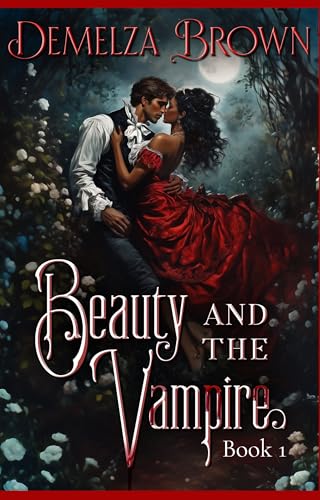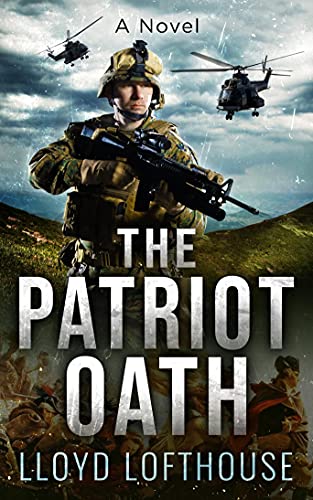As mentioned in a previous post, Kindle Nation citizen Paul D wrote in to ask why he couldn’t bookmark, highlight, or search within a post or passage from a Kindle blog the way one can with a passage or phrase from a Kindle book.
Alas, these features are unfortunately blocked with Kindle blogs, but here are several alternatives worth noting.
Clip, Keep and Work With a Blog
While reading a blog on your Kindle, just press the “Menu” button and select “Clip this article.” The entire post that you are reading at the time will be saved to your Kindle’s “My Clippings” file, a text file that you can find and open from your Home screen. You can also access the same “My Clippings” file from your computer by connecting your Kindle via USB and saving the file to your computer as a TXT file. Then, once you open it, you have the option of cutting and pasting the article or post or any passage from it and sending the saved file to your you@kindle.com or you@free.kindle.com so that Amazon will convert it for reading on your Kindle.
Transfer Blog Posts to Your Kindle for PC App
Although the Kindle edition of a blog works as a kind of revolving fund of recent posts and disposes of older posts on a regular basis, Kindle owners who subscribe to a Kindle blog also have the option of sending a blog to your PC through your Kindle for PC App and saving it their on your Kindle for PC Home screen so that it won’t be wiped out by new posts. Here’s a post that explains the process. I haven’t tried to reverse-engineer the process by transferring such a historic blog-slice back to my Kindle, and my concern about that process is that it might affect the Kindle platform’s capacity to send me daily updates of the blog in question. I’m hoping this same functionality will soon extend to the Mac via the Kindle for Mac app that is coming “soon.”
Save the Online Version of a Post to Your Kindle with Instapaper
Finally, whenever you find any blog post or periodical article online and you feel it’s a keeper, you can use Instapaper to send it directly to your Kindle for future reference. Just go to Instapaper.com, sign up for a free account, and link your account to your Kindle via your you@kindle.com email address. Grab the “Read Here” button, stick it on your browser’s toolbar and you are ready to go. Wherever you surf on the web all day long, you can click that “Read Here” link and content that you select will be sent to your Kindle, in a reader-friendly digest file that will be easy to identify on your Home screen, whenever you want: on demand, once a day, or once a week.