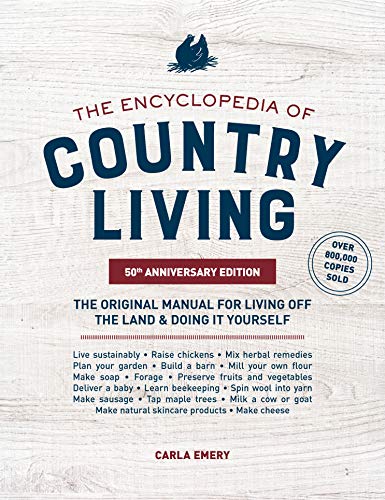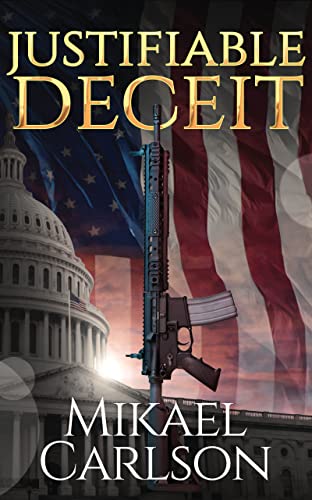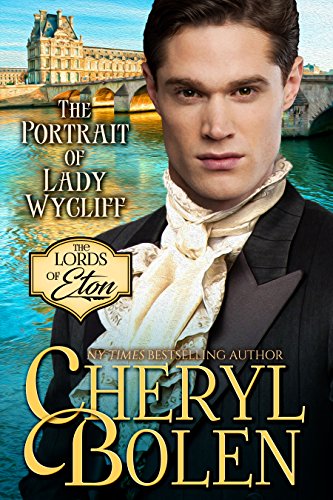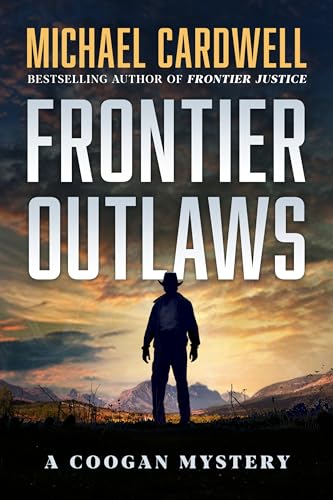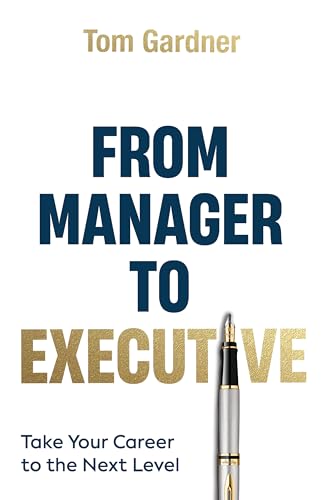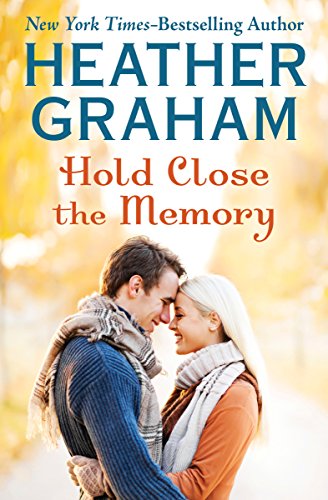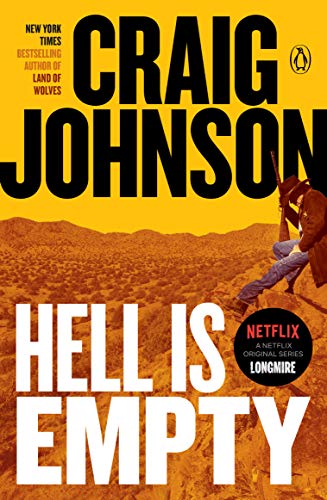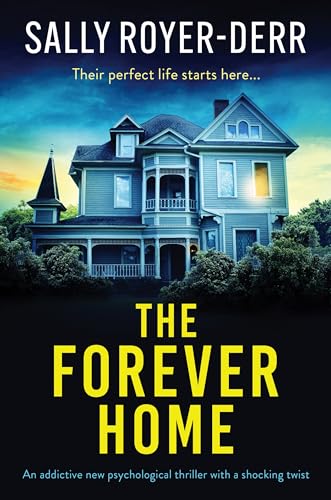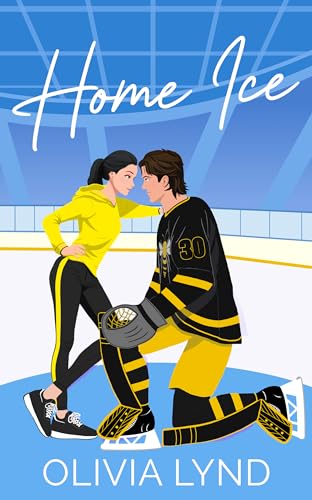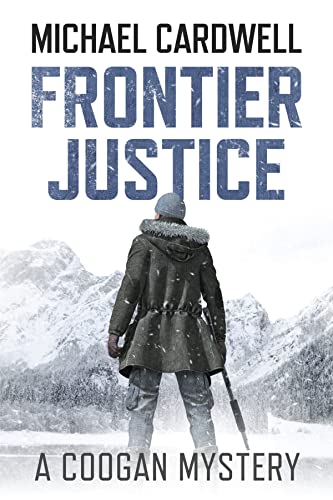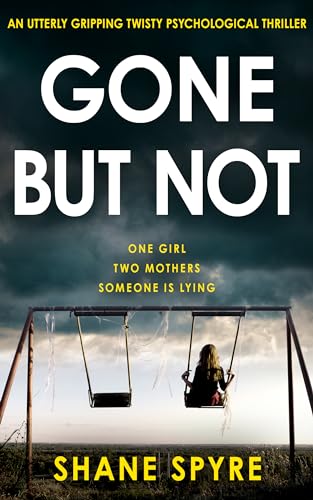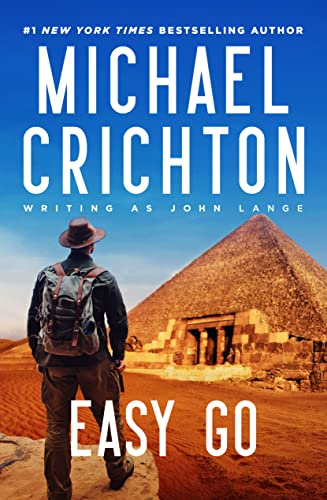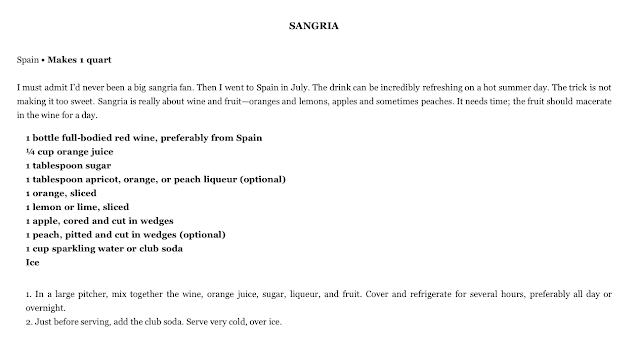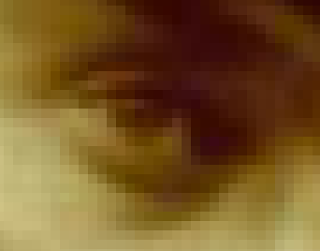And thanks again to Kindle Nation’s own Al M. of Bardstown for another Kindle for Mac app challenge:
Steve, I have installed the Kindle for Mac on my MacBook and tried it out. The font size adjustment is really good with huge fonts and the highlights from the book that I downloaded has yellow highlighting where I had underlined on the Kindle version. However I cannot print or select anything, so if I want a recipe for example, I have to highlight it on the Kindle and then print if from My Clippings.
Al, I doubt that we will see any simple, straightforward print-enabling with the Kindle for Mac or Kindle for PC apps any time soon, but if all you are looking to do is to print out a recipe now and then for your strictly personal and non-commercial use, this should work pretty well.
Find a recipe in like the recipe for Sangria at locations 1,245-1,258 of the Kindle edition of my former college classmate Martha Rose Shulman’s Mediterranean Harvest cookbook. Position it appropriately on your Kindle for Mac screen and use the COMMAND+SHIFT+4 command to capture a screen shot of the area that you want to print. Once you initiate the command you’ll see an icon that lets you know you can press down on your mouse in one corner of the capture area and release the mouse when you have moved it (and the shaded area that you are creating) to the diagonally opposite corner. When you release the mouse you’ll hear a cool little sound like the one made, I think I recall, by a camera shutter.
Then just use the Mac’s Preview application to locate and open the screen shot and you’ll see something like this:
From within Preview, you should then be able to select “Print” from the File pull-down menu, make sure that you’ve chosen Landscape orientation (I always like a nice landscape with my Sangria), and in a moment or two you should have a printed copy of the recipe, for your personal and non-commercial use only, of course.