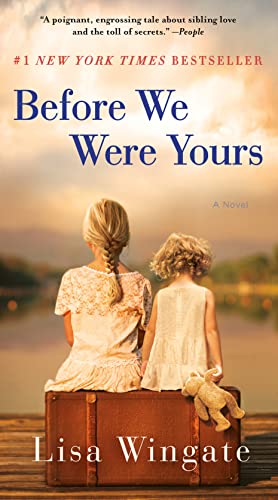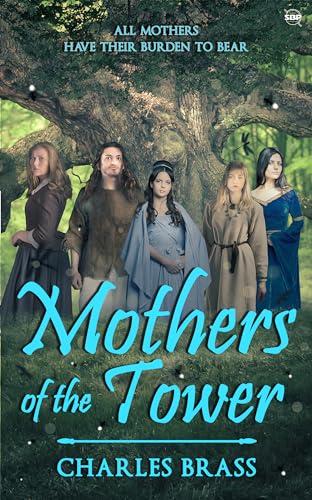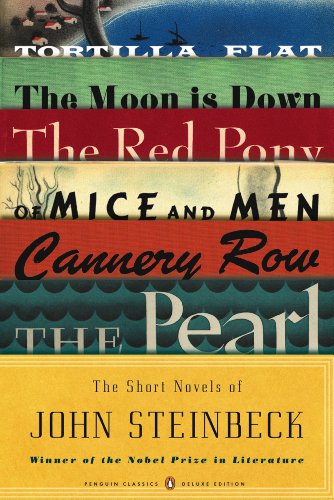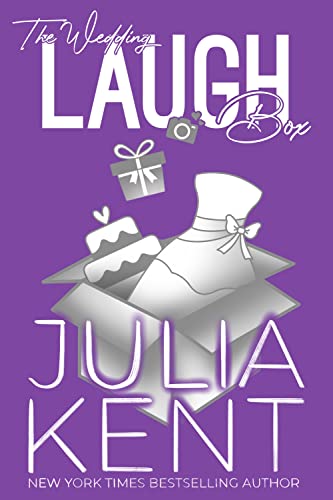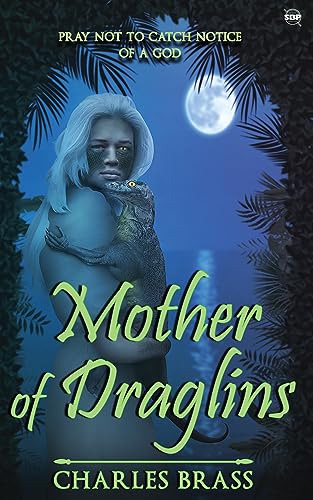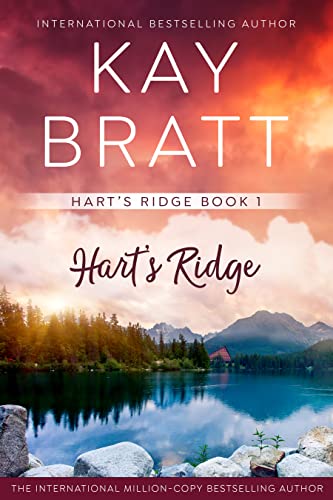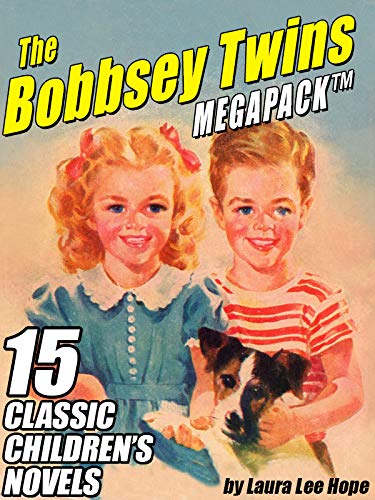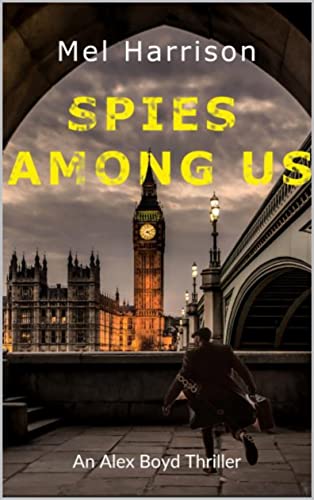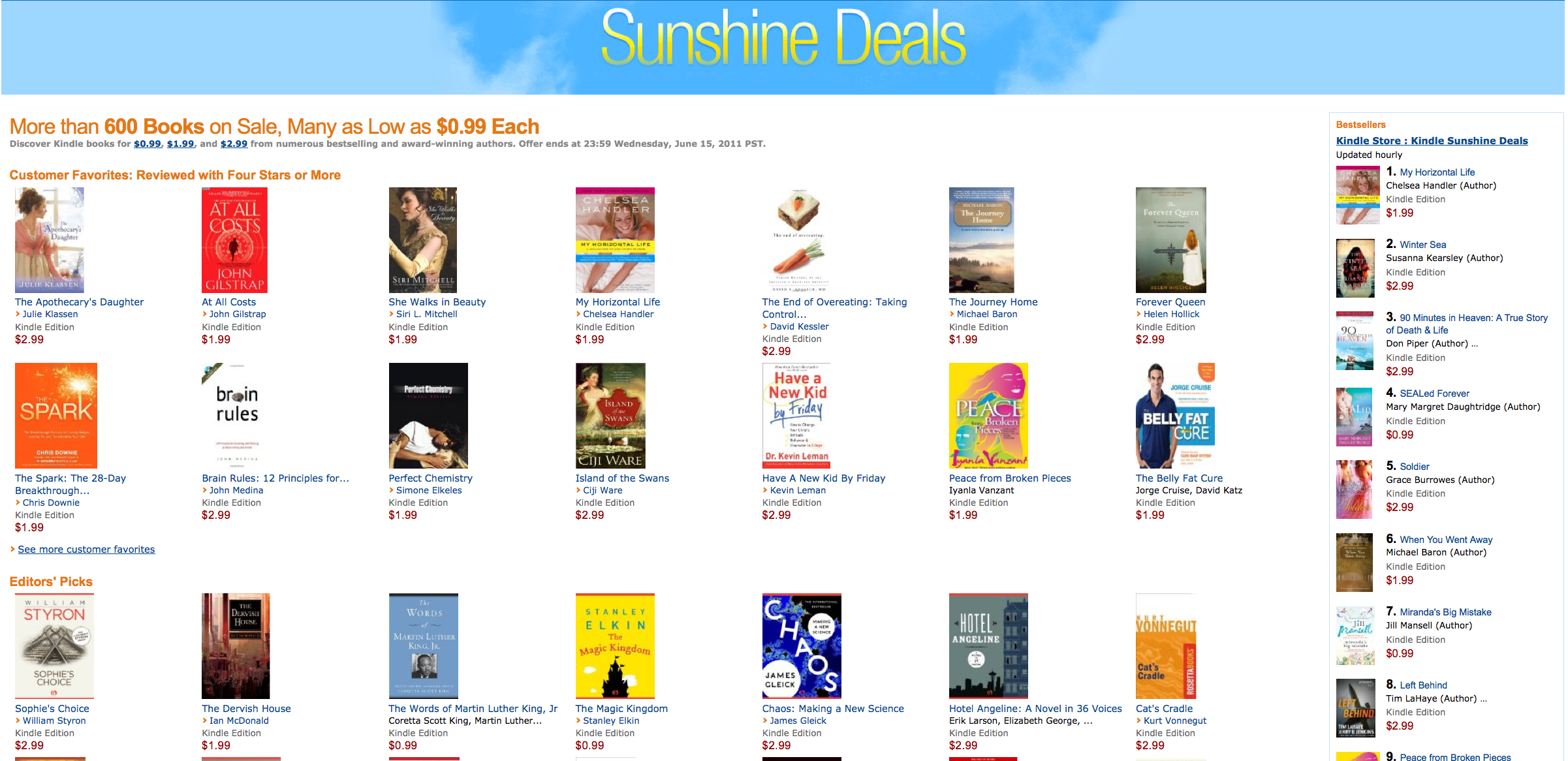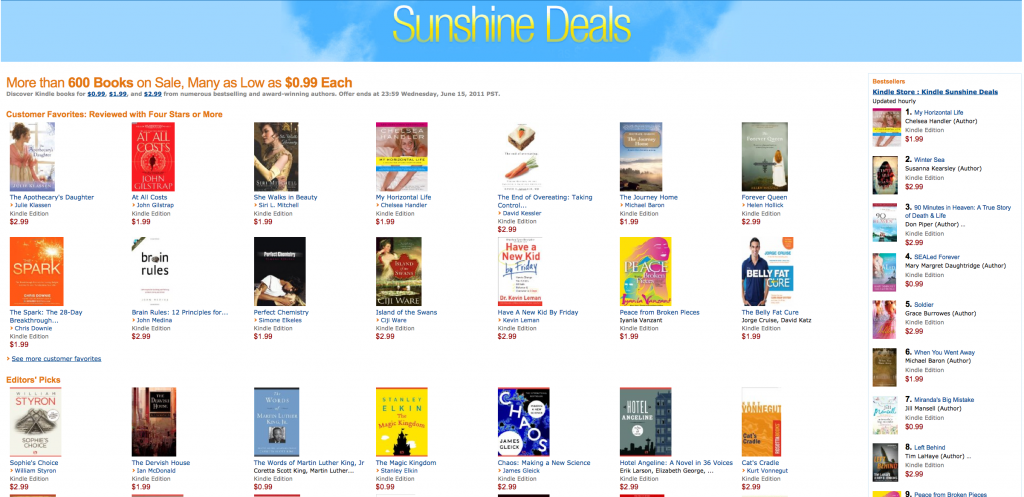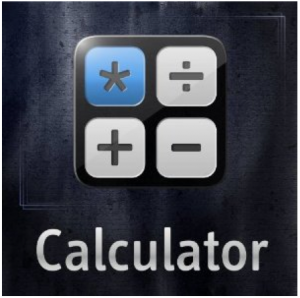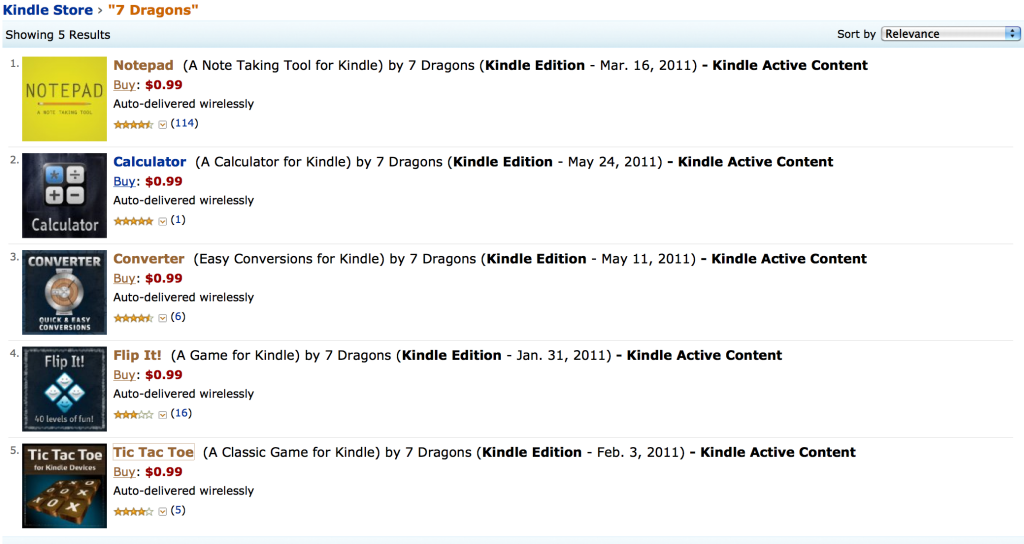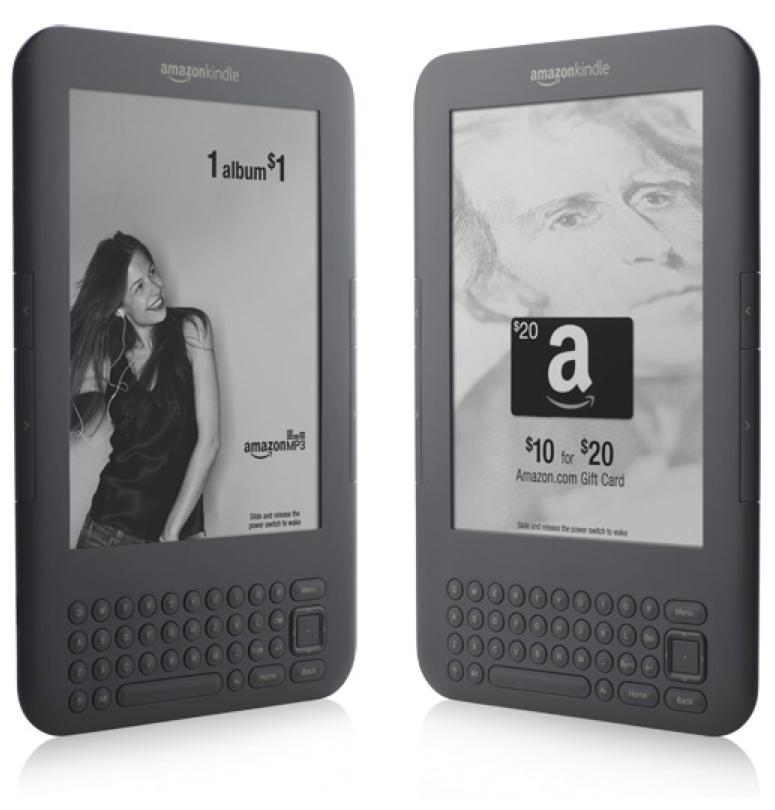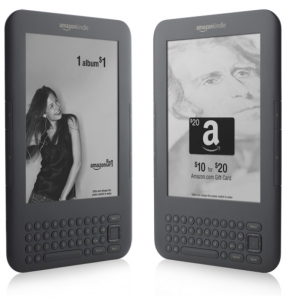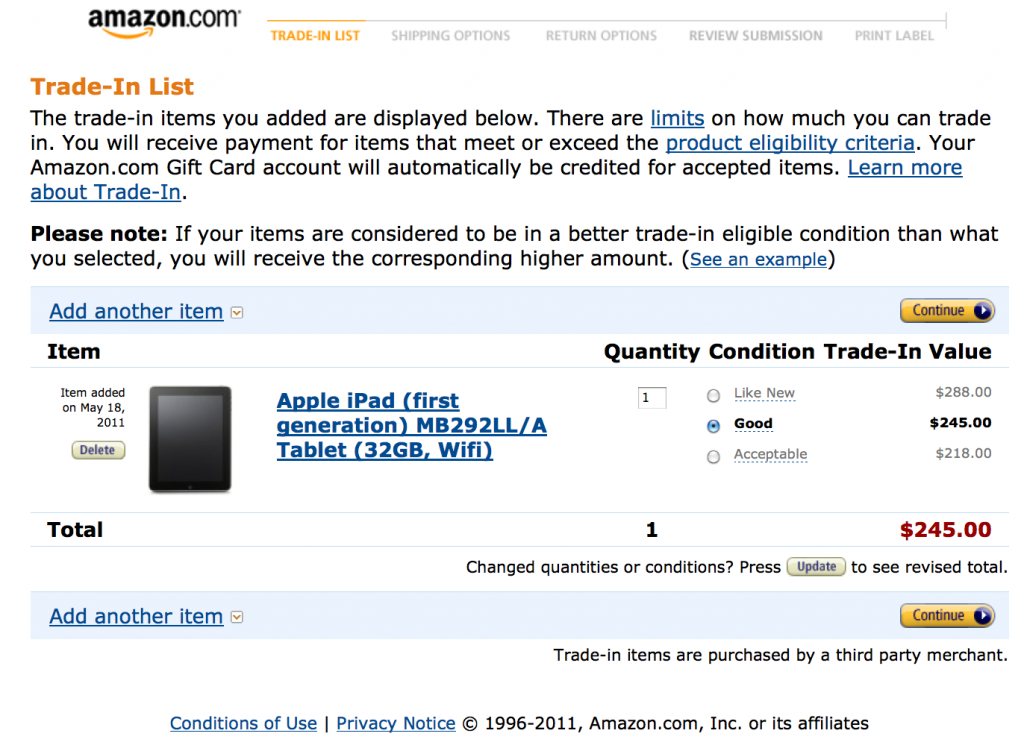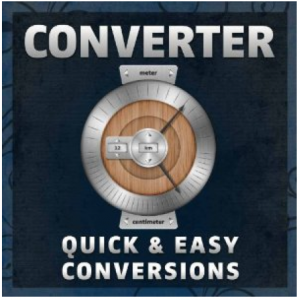This is a post from another in the Kindle Nation Daily family of sites, Kindle Fire on Kindle Nation Daily, where you can find all things Kindle Fire, every day!
 We’ve been posting about all the upgrades and great new features of the Kindle Fire HD, and we’re not done yet. But since the only significant differences among the various new Kindle Fire HD models are screen size and the 4G LTE option, the most urgent question for many of our readers is how to decide which one to buy.
We’ve been posting about all the upgrades and great new features of the Kindle Fire HD, and we’re not done yet. But since the only significant differences among the various new Kindle Fire HD models are screen size and the 4G LTE option, the most urgent question for many of our readers is how to decide which one to buy.
The answer is, it depends on two factors. First, how do you plan to use the device? And second, what are your budgetary limitations?
Amazon already provides a handy, at-a-glance comparison table that makes it easy to see the differences between all the different Kindle models – just click this link to view it. Again, with the exception of screen size and the 4G LTE option, you can see for yourself that the whole line has a more or less identical feature set.
The entry-level Fire HD is just $199, the same as first-generation Kindle Fires originally cost, but then there’s the option to pay a little more for more on-board memory, and there are also those other HD Fires with larger screens and higher pricetags. Should you take the plunge?
On-Board Memory – Worth The Upgrade?
When deciding between the entry-level, $199 7″ Fire HD with 16GB of on-board memory and the $249 7″ model with 32GB of on-board memory, it’s a simple matter of how much storage space you’ll need.
Non-illustrated and lightly illustrated Kindle books don’t take up much space, and you generally only need to have the few you’re actively reading downloaded to your device at any given time; your entire Kindle book library is stored to Amazon’s Cloud at no extra charge, so it’s not necessary to keep a copy of every Kindle book you own on the device itself.
On-Board Memory Is Less Important When You’ve Got A Wifi Connection Available
Also, no matter how much video, music and audiobook content you own and want to access from your Fire HD, if you’re mostly using the device at home, in locations with free, public wifi hotspots, or at other locations where wifi connectivity is freely available to you, then you probably don’t need the memory upgrade because you don’t need to download your content to the device in order to access it. Wherever you’ve got free access to wifi (or to your home network), you can stream your content.
On the other hand, if you’re frequently using the HD for video, audiobooks and music in locations away from home and out of range of free, public wifi hotspots, then the memory upgrade is probably a good choice for you since it will allow you to download a good chunk of your video, audiobook and music content before you hit the road, making it accessible to you regardless of wifi availability.
 How Much Memory Is Needed For Different Content Types?
How Much Memory Is Needed For Different Content Types?
The memory upgrade is also worth considering if you frequently download magazines, which can easily consume a gigabyte or more of memory per issue (though the memory is freed up again when you delete an issue) and cannot be streamed to your device over wifi.
Apps can’t be streamed either, they must be downloaded and installed to run, but they don’t tend to take up much space. Apps vary widely in memory consumption, but even the largest don’t usually require more than 5-7 megabytes of memory; since there’s about 1,000 megabytes in a gigabyte, you’d have to own a LOT of apps to exhaust 16 gigabytes.
For standard definition videos, figure about 1 gigabyte of storage space per hour of video; for HD video, a good rule of thumb is to double that. For MP3 music, figure on about 1,000 kilobytes of memory per minute of music. Since there’s about 1 million kilobytes in a gigabyte, this means you get about 1,000 minutes of MP3 music per gigabyte.
For Audible audiobooks, file size depends on the file quality option you choose at the time you buy the book—the higher the quality, the larger the file. The second-highest quality level, MP3 audio, strikes a good balance between file size and audio quality; that quality level uses approximately 14.4 megabytes of memory per hour of audio. As an example, the MP3 quality Audible audiobook of David Copperfield, which is just under 34 hours long, would require about 490 megabytes of storage space. That’s a little less than half a gigabyte. The highest quality level, “enhanced audio”, takes about twice as much memory for storage.
7″ Versus 8.9″ Screen – Worth The Upgrade?
If your primary usage of a Fire HD would be for watching videos, reading magazines, web access, email and Facebook, it’s very much worth it to invest the extra $100 to upgrade to the $299 8.9″ screen model. You’ll appreciate having that extra screen “real estate” a great deal when using these functions.
The added screen size isn’t so critical when it comes to reading Kindle books, with the possible exception of large-format picture books and heavily illustrated books. A good way to consider this is to think about the typical size of print books you’ve read or own; if most of your collection is trade-paperback size (6 x 9″) or smaller, then you probably don’t need the larger screen just for reading Kindle books.
Note that if you opt for the 8.9″ screen AND the memory upgrade to 32 gigabytes, you’re looking at a $369 pricetag. Again, let your planned usage be your guide.
 What About The 4G LTE Model? Should You Invest?
What About The 4G LTE Model? Should You Invest?
There are two primary benefits to owning the 8.9″, 4G LTE model, which is priced at $499. First, it comes with 32 gigabytes of memory standard and has an available upgrade to 64 gigabytes (that model is currently priced at $599, which is still very competitive with the entry-level iPad). The second major benefit is, of course, the 4G LTE wireless connectivity, which offers the same kind of connection availability and speed as you’d have with a cell phone.
If you need to travel with your Fire HD and expect heavy Skype usage, you will be glad you opted for the 4G LTE model, especially since the data plan starts at just $50 per year (offered through AT&T). Another good candidate for the 4G LTE model is anyone who intends to use the Fire HD as a primary mobile computer (as opposed to a laptop), and will need pretty much constant web and email availability. Finally, anyone who absolutely must have the 64 gigabyte memory option, regardless of 4G LTE connectivity, will want to go for the top-of-the-line model.
The device supports 4G LTE connectivity, but you don’t have to sign up for the data plan. If you don’t, you can still use the device with your home network and free, public wifi hotspots just the same as if you’d bought a non-4G model.
What About Streaming Video And Audio Away From Home And Wifi Hotspots?
You may be considering the 4G LTE model because you plan to frequently stream video and audio content when you’re away from home and free, public wifi hotspots. Unfortunately, this is not a good plan because you can easily burn through a whole month’s worth of your data allowance just from watching a couple of movies. Remember that streaming content, downloading files and other data usage via a 4G connection all consume minutes and megabytes from your monthly data plan.
Buy With Confidence!
We hope this article has armed you with the information you need to choose from among the various Kindle Fire HD models, and to know you won’t be regretting your decision, whichever model you ultimately decide to buy.
Fire owners, be sure to “like” our “Kindle Fire at Kindle Nation Daily” Facebook page for daily tips and great content at great prices – http://www.facebook.com/KindleFire.at.KindleNationDaily
jdkf;la