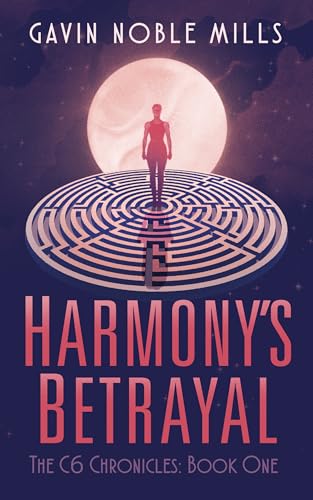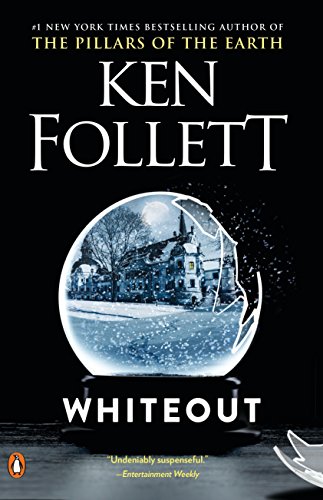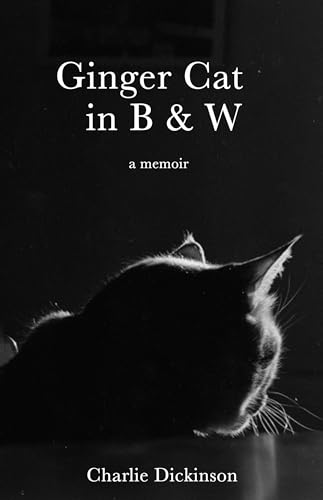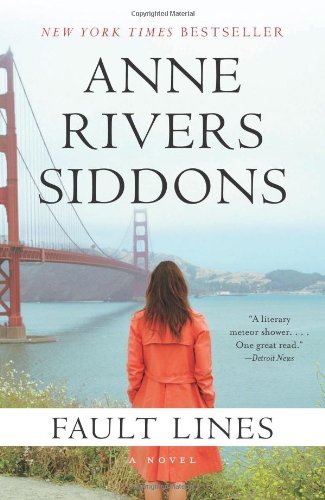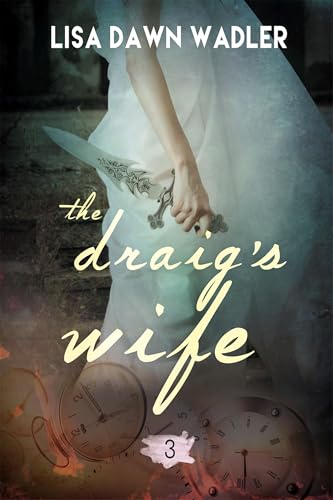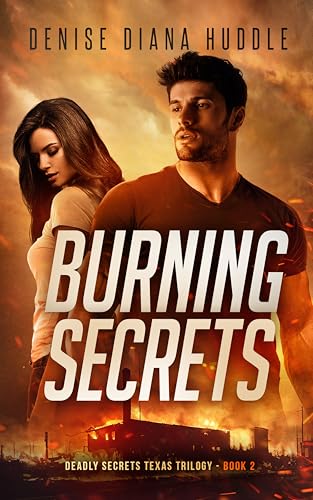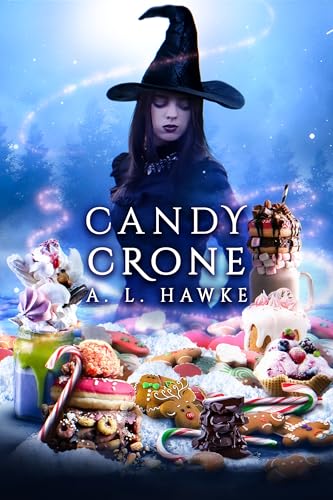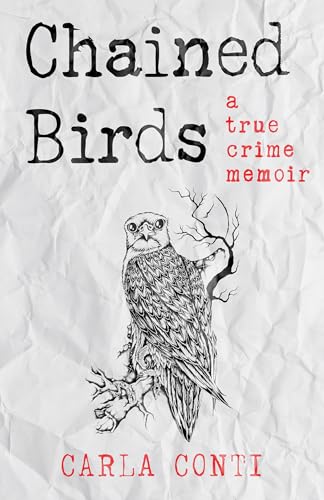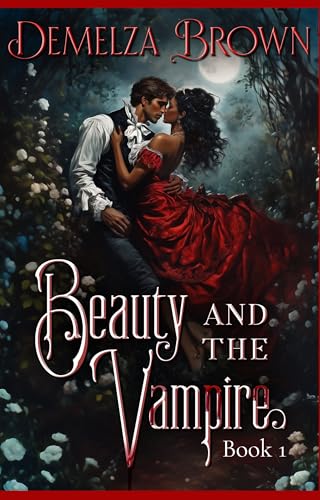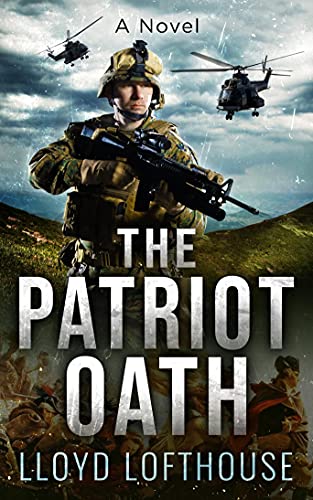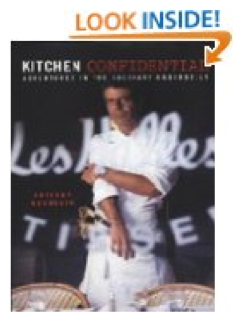Here’s the kind of situation that I tend too easily to ignore (once I have solved it) because it seems like it must be a fluke that isn’t going to occur often enough to bother bringing it up here at Kindle Nation. But after I experienced it twice in my first two weeks with my new Kindle DX, two things occurred to me:
- This is a problem that Amazon should fix so that it does not keep happening.
- It’s definitely worth passing on the “fix” in Kindle Nation so that my fellow Kindlers can avoid the feelings of panic and despair that have come over me twice now as a result of a sudden and inexplicable inability to open any of the Kindle editions aboard my Kindle DX.
Here’s the problem: suddenly none of the Kindle books, periodicals or blogs that are displayed on my Kindle DX Home screen will load. When I click on any of them with the Kindle DX 5-way, a message appears on the screen telling me that the Kindle is unable to open this document and referring me to my Manage Your Kindle page at Amazon.com, via my computer, so that I can fix the problem (I wish I had made a screenshot, but alas my panic was too intense to think of such things!). I go to my Manage Your Kindle page at Amazon.com, but it tells me nothing, and everything appears to be fine with my Amazon.com account, credit cards on file, etc. I notice, meanwhile, that my Kindle does open my Personal Docs and my Audible.com audiobooks, so it seems clear that there is not a hardware problem.
I called Kindle Support at 1-866-216-1072 and it quickly became clear that
- The problem had nothing to do with anything that I could address through my Manage My Kindle page; and
- It is such a common problem that the the support guy to whom I was speaking was able to cut me off 10 seconds into my description of the problem to start focusing on the fix.
He said that the problem was a “file index corruption” problem that has been occurring “in a few cases,” and the solution is a simple hard boot or restart of the Kindle.
So here’s the simple solution, should you face the same lack of access to your Kindle library:
- From your Kindle’s Home screen, press the Menu button on the side of the Kindle.
- From the Menu listing, use the 5-way to select “Settings.”
- From the “settings” display, press the Menu button again.
- From the Menu listing, use the 5-way to select “Restart.”
(You can also initiate a restart by holding the power switch to the right continuously for about 20 seconds, letting it go, then sliding it to the right again, but this takes longer and puts more wear and tear on the Kindle’s few moving parts).
Your Kindle will then take about two minutes to complete a hard reboot, during most of which you will see the Amazon Kindle silhouette graphic of the figure sitting under a tree reading. A progress bar will appear on the screen about halfway through, and toward the end of the reboot you will briefly (and cruelly!) be shown a nearly empty Home screen with the words “Showing all 0 items” at the top and “Archived Items (0)” just below it.
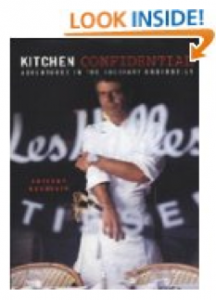 well have purchased at full price in the previous week, which can lead to a special kind of buyer’s remorse. If that happens to you, it’s worth knowing that Amazon has a no-questions-asked return-and-refund policy for all Kindle content within 7 days of purchase. Just contact Kindle Support at http://amzn.to/mk1dda with the details to return the Kindle book so that you can download it again at a better price. (We suggest selecting telephone contact from your options in order to expedite the return so that you won’t miss the Kindle Daily Deal.)
well have purchased at full price in the previous week, which can lead to a special kind of buyer’s remorse. If that happens to you, it’s worth knowing that Amazon has a no-questions-asked return-and-refund policy for all Kindle content within 7 days of purchase. Just contact Kindle Support at http://amzn.to/mk1dda with the details to return the Kindle book so that you can download it again at a better price. (We suggest selecting telephone contact from your options in order to expedite the return so that you won’t miss the Kindle Daily Deal.)