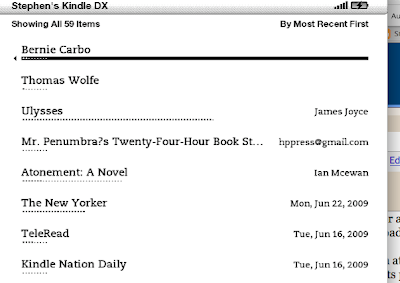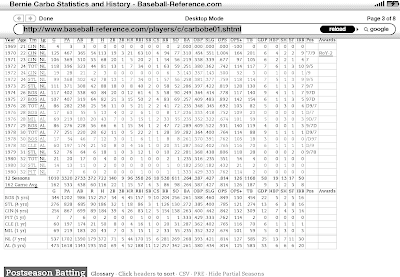First, sorry about the caps. I don’t mean to shout. I just wanted to make sure, whether you’ve had your Kindle for two years or two hours, or are just trying to make a decision about getting a Kindle or some other eReader that claims to to have access to a million books, that you don’t miss this.
Several times a week I post here about free books or bargain books that are available in the Kindle Store. But that’s just the tip of the iceberg. A lot gets said about the Kindle being a “closed system,” and it is certainly true that most commercially published books in the Kindle Store come with DRM restrictions. As I will discuss again in a forthcoming post, it’s important for that to change as soon as possible, but there is another sense in which the Kindle, as hardware, is a very open device, able to read texts from a wide array of sources, and those capacities are expanding dramatically as everyone from free digital book sources to authors and publishers takes whatever steps are necessary to ensure that their content is able to shake hands and play nice with the Kindle. Why wouldn’t they?
Thanks to the work of Brewster Kahle and the many volunteers and staff at the Internet Archive, now you can easily find and download well over a million free books from Archive.org to your Kindle. I’ve been meaning to share a post about this with you for a couple of weeks, but I was waiting for the Kindle for Mac App so that I could make the step-by-step instructions more straightforward. But I know that there are hundreds of thousands of new Kindle owners out there wanting to learn about new ways to get the most out of their Kindles, and if you have a three- or four-day weekend coming up, you just may be able to find the time to start putting a new Kindle through some of its more beneficial paces. So let us tarry no longer.
First, what’s the Internet Archive? You can read more about it here at Wikipedia, but basically it’s a nonprofit organization, founded in 1996 by Brewster Kahle, dedicated to building and maintaining a free and openly accessible online digital library, including texts, film, music and other audio recordings, software, and an archive of the World Wide Web. If you’ve been hearing a lot about the claims of Google Books, you may be surprised to learn that Google has not come close yet to what the Internet Archive has done in making over a million titles easy to find, search, browse, and download in a variety of user-friendly formats including, most recently, the Kindle-compatible MOBI format.
Over a million? Yes, I’m not kidding. Here are the specific libraries featured at the Internet Archive, and the vast majority of these titles are available in that Kindle-compatible MOBI format:
|
American Libraries: 1,228,563 items
Canadian Libraries: 235,032 items Universal Library: 70,187 items Open Source Books: ? Project Gutenberg: More than 25,000 items Biodiversity Heritage Library: 39,431 items Children’s Library: 3,324 items Additional Collections: 57,354 items |
That’s well over a million and a half, but there are always duplicates and a few titles that may not yet be available in MOBI format, so we’ll just satisfy ourselves with saying “over a million.” If you love to read, from the classics to arcane research texts to contemporary texts of all kinds, you may be amazed at how easy it is to use the Internet Archive with your Kindle — certainly much easier and more user-friendly than trying to find and transfer a specific free ebook with Google Books. (A little ironic, that Google should be so challenged when it comes to enabling user-friendly search on its own book app, no?) The usefulness of this archive is limited only by the boundaries of your own imagination and willingness to search for what you want to read.
But for starters, here are the steps, and they may take you as long as 30 seconds or so!
For PC Users
Here are the steps if you are using a PC:
- Click here to download the Kindle for PC App if you have not done so already.
- Click here to go to the Texts portion of the Internet Archive.
- Look around the main page to select the first free book you’d like to download. You might choose a frequently downloaded title such as Amusements in Mathematics or Henry James’ An international episode, or you may prefer to enter a few keywords so that you can find Carlos Baker’s Hemingway biography or a delightful old book of children’s rhymes.
- Click on the hyperlinked title you select, and at the left of that book’s detail page you’ll see a box showing the formats in which the text is available for reading. Click on Kindle (beta).
- The ebook that you have selected should begin downloading to your computer immediately, and if you have downloaded your Kindle for PC App as noted above the text will open in your Kindle for PC App, usually in just a few seconds.
- Take a look at the text you’ve downloaded in your Kindle for PC App to make sure that you’ve got what you want, and if so you can connect your Kindle to your PC via your Kindle’s USB cable and drag the title from your PC’s “My Kindle Content” folder to your Kindle’s “documents” folder.
- Once you’ve ejected the Kindle from your PC (and disconnected the USB cable, if you like), you should find the new file on your Kindle Home screen and you can select it with your 5-way controller (or, on Kindle 1, your scrollwheel) to begin reading, annotating, or even listening to it via Kindle text-to-speech.

For Mac Users
Once Amazon launches its too-long awaited Kindle for Mac App, the steps for Mac users should be very nearly similar to the steps shown above for the PC. Until then, if you are downloading a title to your Kindle via your Mac, just follow these steps:
- Click here to go to the Texts portion of the Internet Archive.
- Look around the main page to select the first free book you’d like to download. You might choose a frequently downloaded title such as Amusements in Mathematics or Henry James’ An international episode, or you may prefer to enter a few keywords so that you can find Carlos Baker’s Hemingway biography or a delightful old book of children’s rhymes.
- Click on the hyperlinked title you select, and at the left of that book’s detail page you’ll see a box showing the formats in which the text is available for reading. Click on Kindle (beta).
- The ebook that you have selected should begin downloading to your Mac immediately.
- Connect your Kindle to your Mac via your Kindle’s USB cable and use Finder to drag the title from your Mac (you’ll probably find it in “Downloads,” Desktop,” or “Documents”) to your Kindle’s “documents” folder.
- Once you’ve ejected the Kindle from your Mac (and disconnected the USB cable, if you like), you should find the new file on your Kindle Home screen and you can select it with your 5-way controller (or, on Kindle 1, your scrollwheel) to begin reading, annotating, or even listening to it via Kindle text-to-speech.

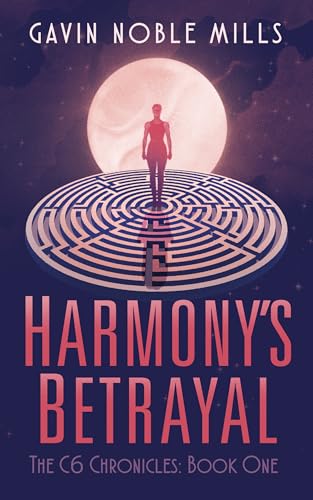
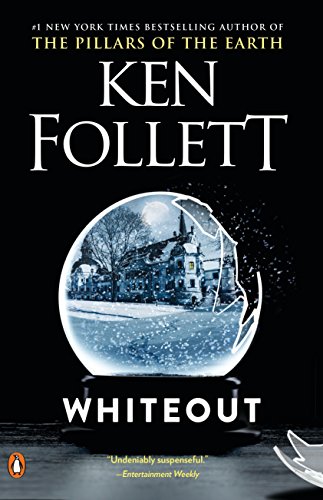


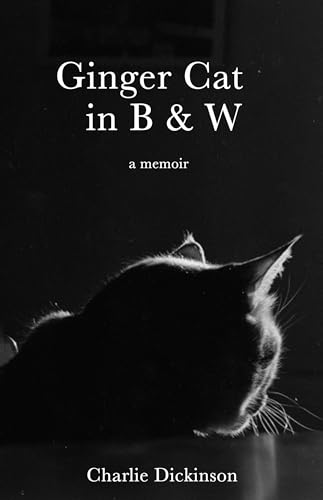
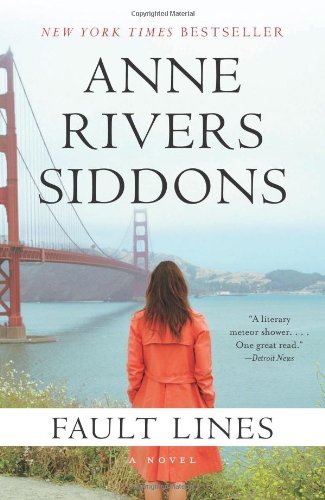
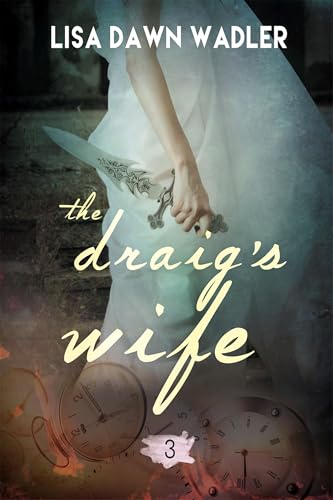
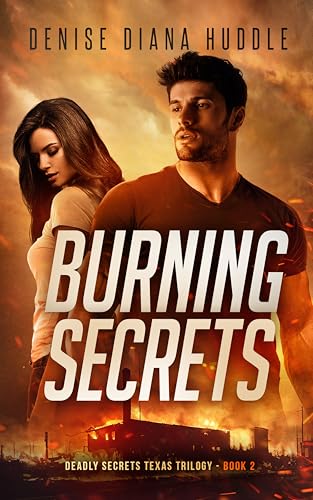
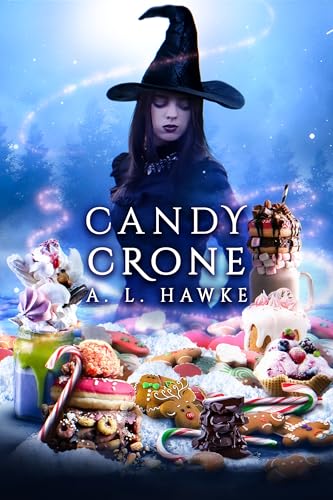
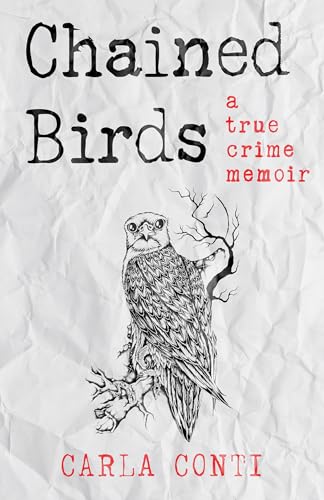
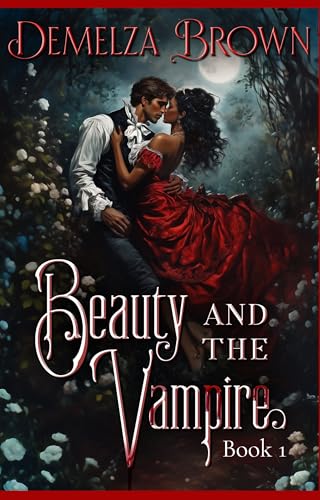
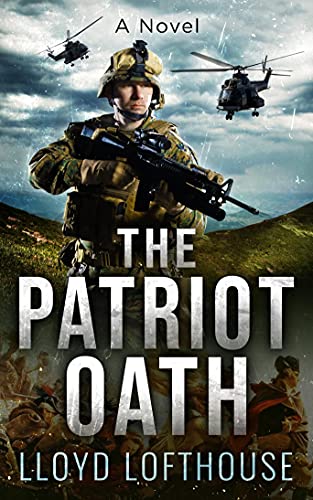



 weights would seem silly to me. If you are someone who would find it useful to carry 2-pound weights on a power walk, the Kindle DX might seem more burdensome to you. I also suspect that, at least for a while, I might be annoyed by the right-side control placement if I were lefthanded. The Amazon explanation that this annoyance would by mitigated by using the DX’s ability to rotate to an upside-down display strikes me as a Youtube parody video waiting to happen.
weights would seem silly to me. If you are someone who would find it useful to carry 2-pound weights on a power walk, the Kindle DX might seem more burdensome to you. I also suspect that, at least for a while, I might be annoyed by the right-side control placement if I were lefthanded. The Amazon explanation that this annoyance would by mitigated by using the DX’s ability to rotate to an upside-down display strikes me as a Youtube parody video waiting to happen.