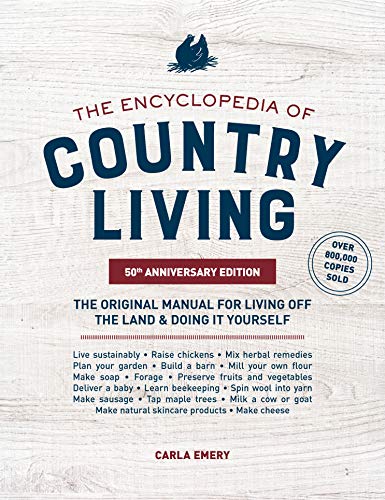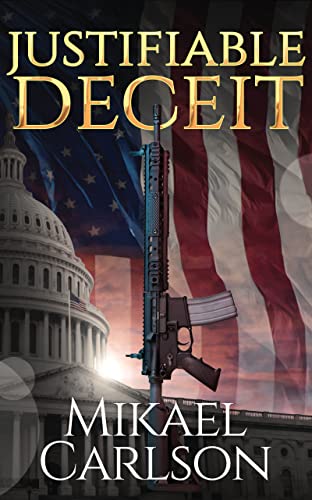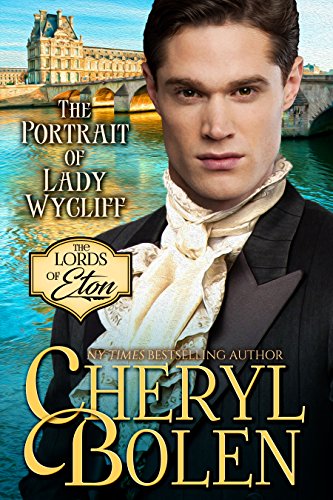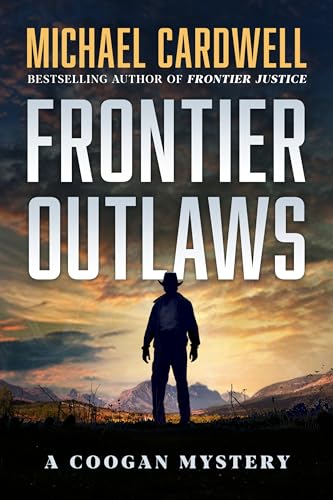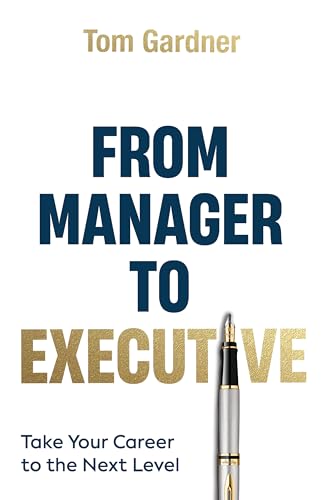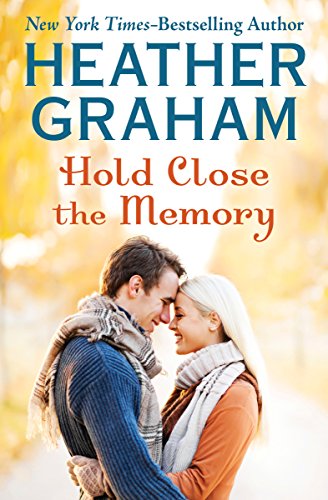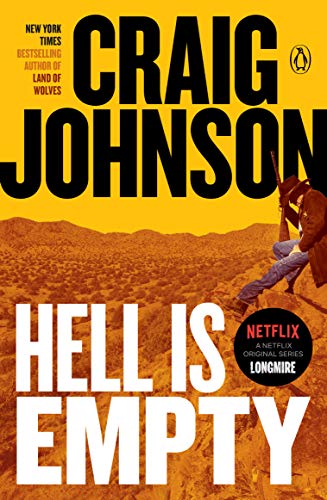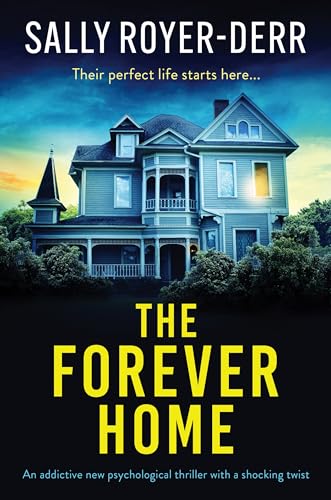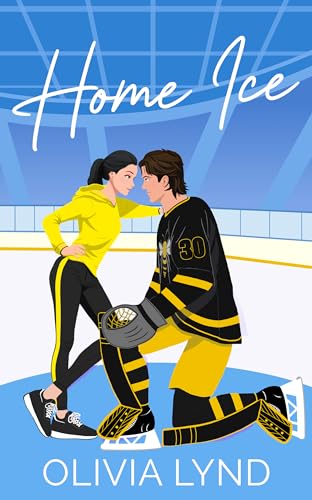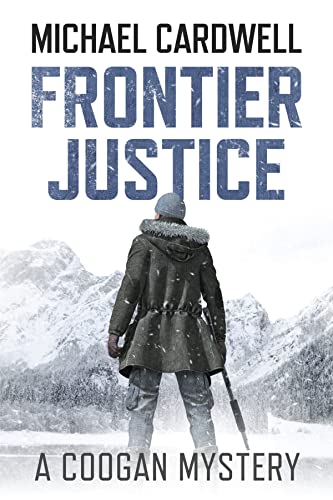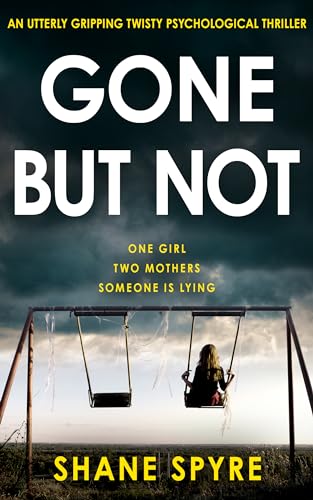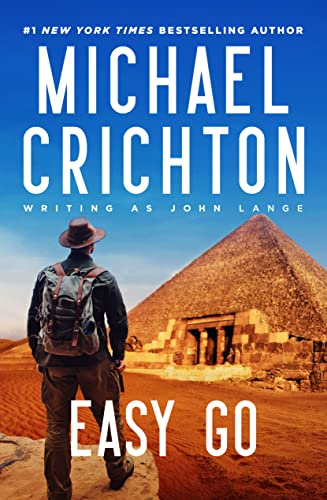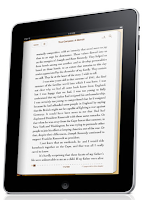Some Kindle owners will go through their entire lives without ever using the Kindle’s Text-to-Speech feature, but if you’re like me and you enjoy using it, you’d be disappointed if you couldn’t find it on a new 8.9-inch Kindle Fire HD, right?
Well, not to worry. I was a little concerned when I unboxed the latest model this week, but once I had done a little rooting around I found the text-to-speech feature and unleashed it for good for (almost) all my Kindle books and personal docs. It’s hidden from view at first, but here’s how you can set it up on yours. You can use any TTS-enabled book to unleash your TTS functionality, of course, but in the screen shots below I am using the excellent memoir Playing Bigger Than You Are by my old friend and colleague Stewart Acuff.
Here’s how to access Text-to-Speech on the new 8.9-Inch Kindle Fire HD in four easy steps:
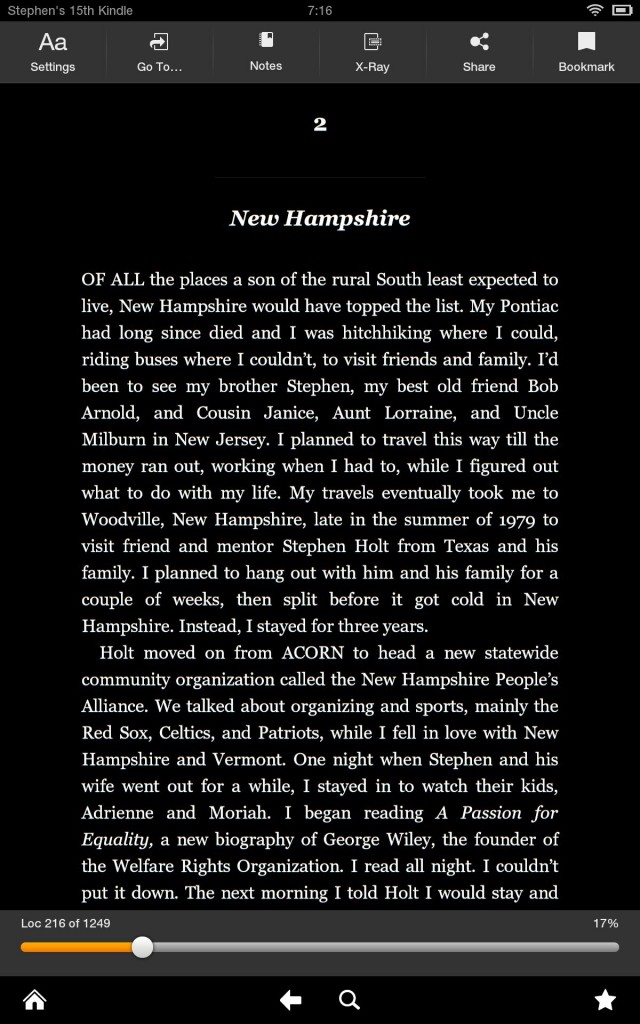
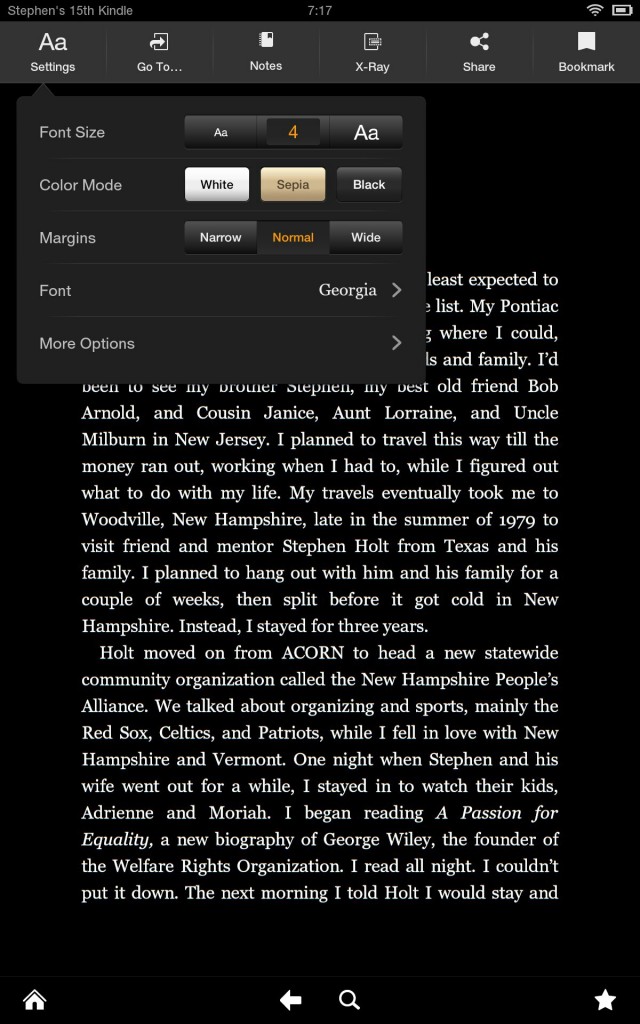
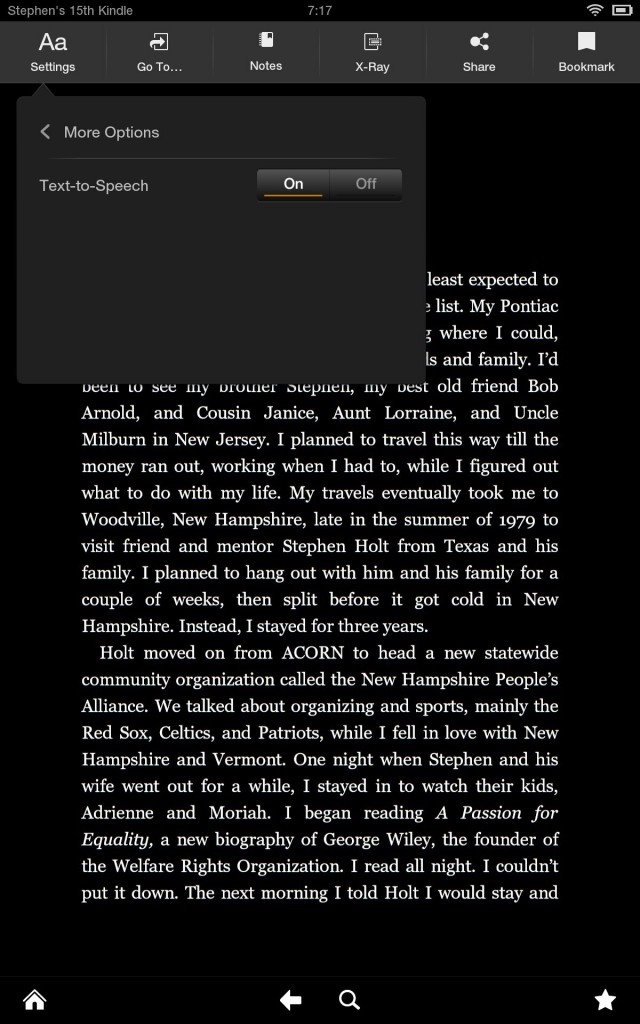
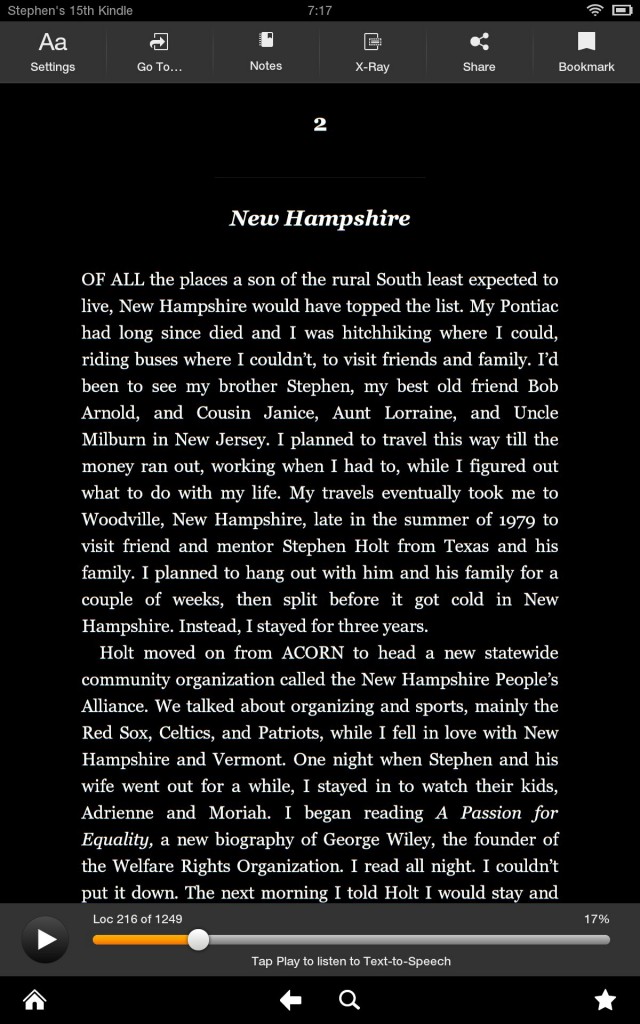
Hope that helps!
And my apologies for the fact that I used the same page in all four screen shots here. I didn’t want to infringe on my old pal Stewart’s copyright. So if you want to find out what he told Holt the next morning, you’ll just have to ante up $2.99 to buy the book. Which I hope you do, because it is a pretty inspiring piece of work. Like Stewart.